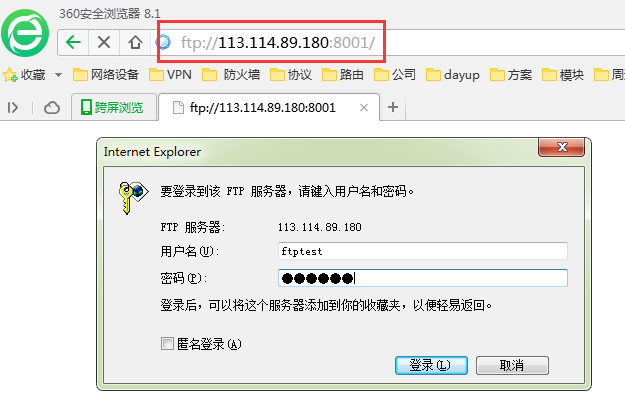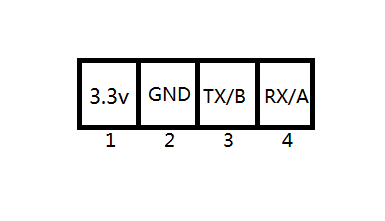−目录
★使用前请先阅读用户手册和下载用户工具软件:
众山科技zsg6600_4g路由功能说明书.docx
一、登录路由器配置界面
本路由默认静态ip为192.168.1.1,用户通过电脑使用网线连接路由LAN口(或者连接路由WiFi),打开网页输入IP地址,如下:

登陆默认用户名及密码都为root。若是用户需要保护配置界面,避免被他人修改,可以修改登录密码,依次点击“系统”——“管理权”,然后填入将要修改的密码,然后保存&应用,如下:

二、外网访问接入方式
1.SIM卡仅4G模式
1.1DHCP客户端模式
1)登陆路由器web界面,依次点击“网络”——“负载均衡”——“配置”——“规则”——“default_rule”,然后点击修改,选择分配策略“4Gwan_only”,保存&应用即可。
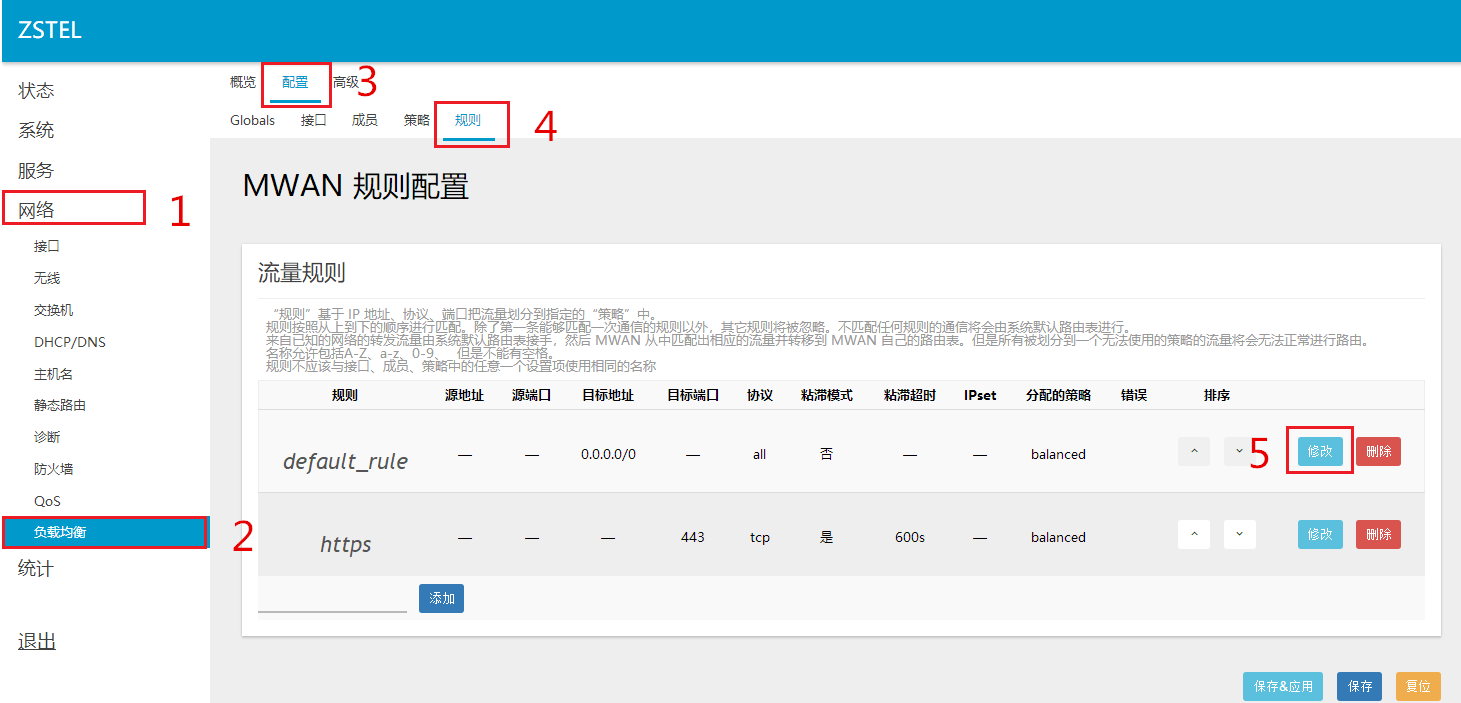
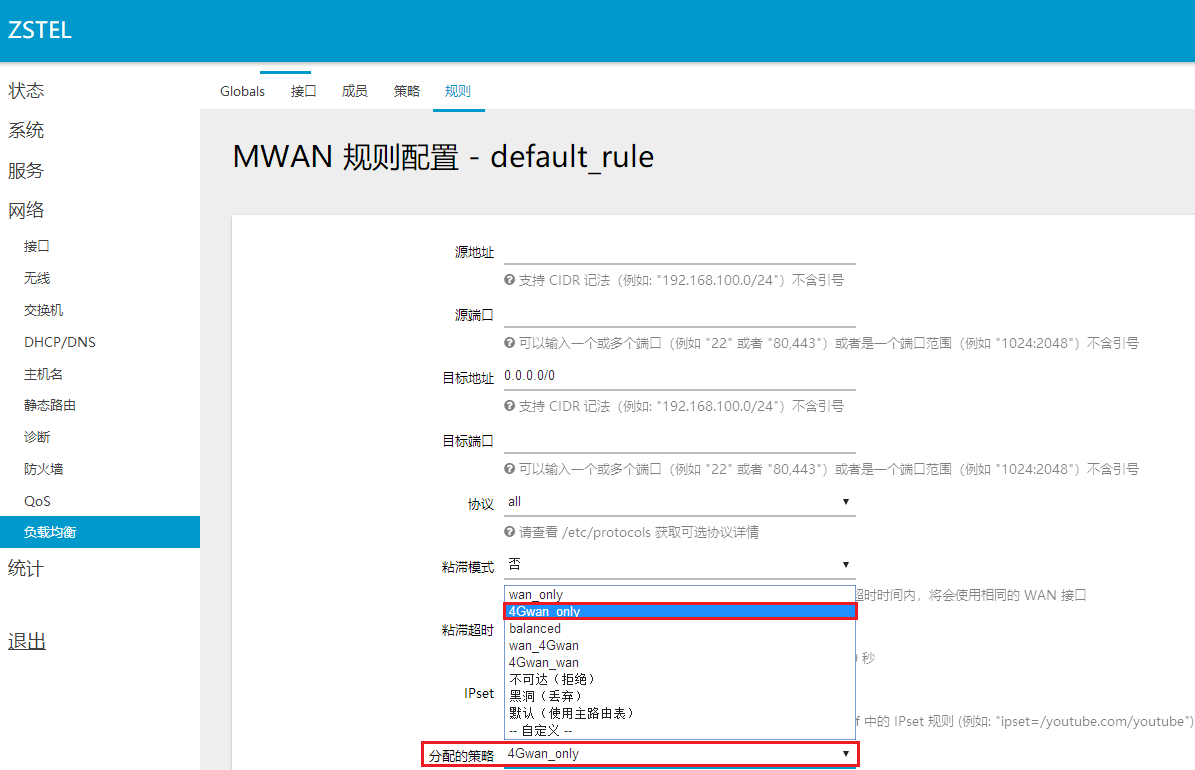
2)4G拨号切换成功后默认是“DHCP客户端”模式,这里由设备自动获取运营商的相关配置参数,具体查看如下:
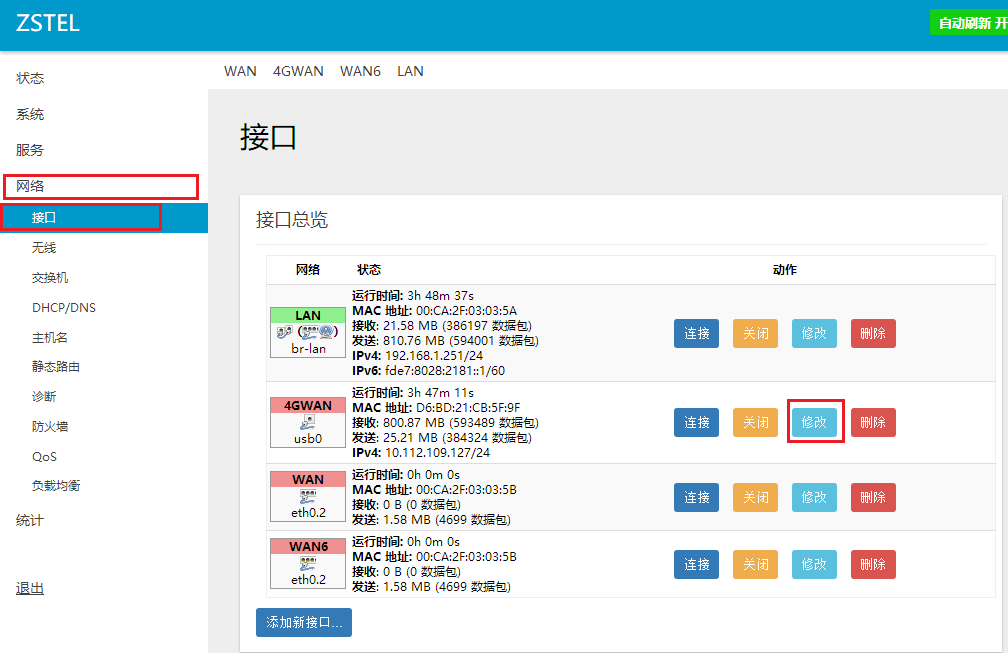
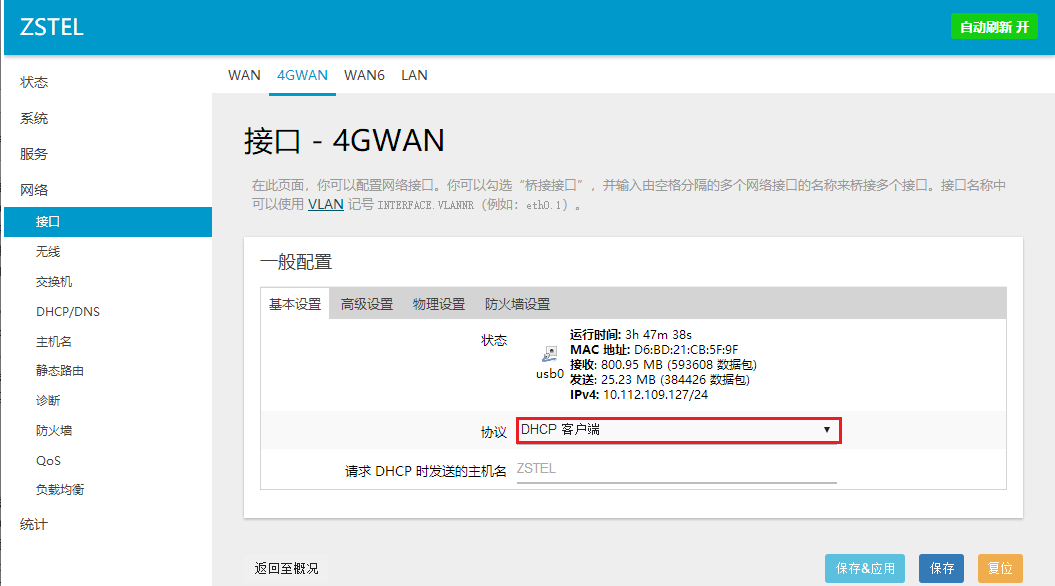
3)回退到导航栏“系统状态”——“概览”,查看当前4G拨号情况,包括设备状态及网络详情,分别如下:
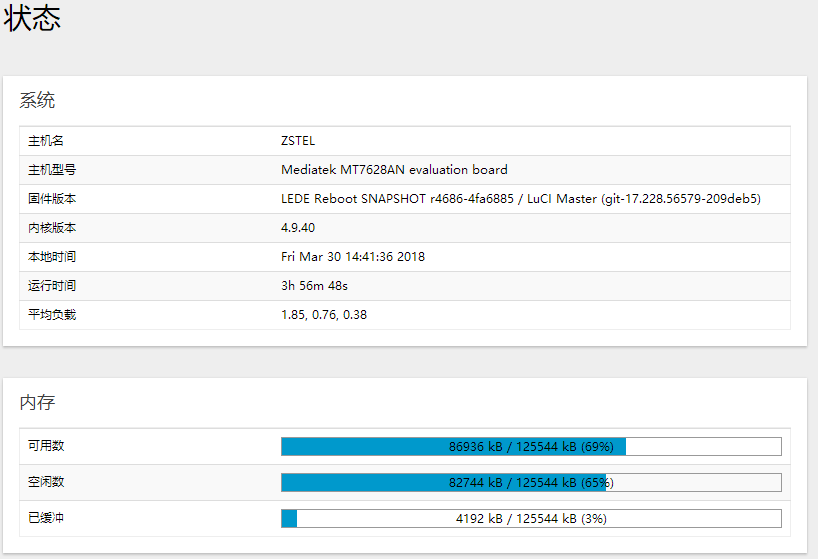
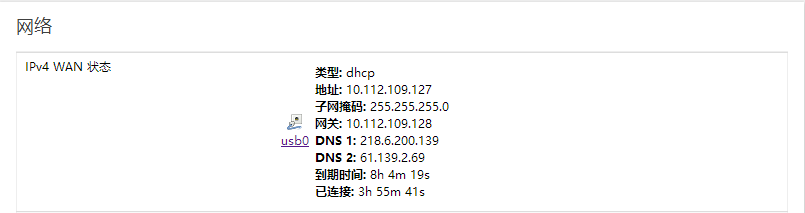
路由支持4G全网通网络制式。
三大运营商分别支持的所有网络制式,具体的:
中国移动支持的4/3/2G网络制式分别为:TD-LTE/TD-SCDMA/GSM(GPRS/EDGE);
中国联通支持4/3/2G网络制式分别为:FDD-LTE/WCDMA(HSUPA/HSDPA/HSPA+)/GSM(GPRS/EDGE);
中国电信支持的4/3/2G网络制式分别为:FDD-LTE/EVDO(CDMA2000)/CDMA1x;
4)依次点击导航栏“网络”——“诊断”,进行外网访问ping 114.114.114.114测试,如下:
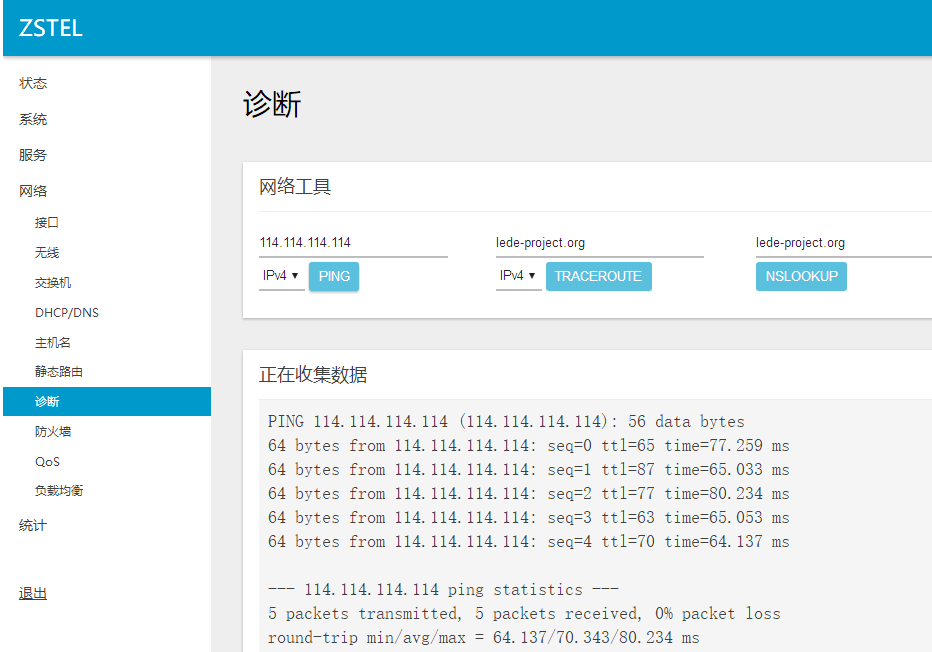
1.2 ppp模式
1)点击左侧菜单导航栏“网络”——“接口”,选择“4Gwan”——“修改”来切换 PPP 拨号模式,如下:
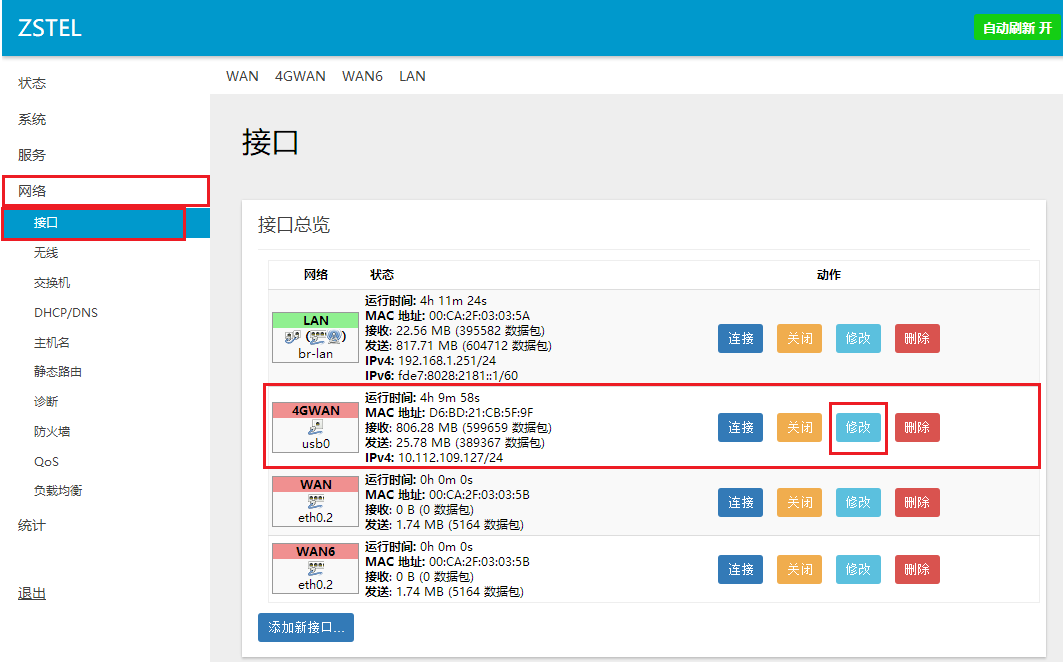
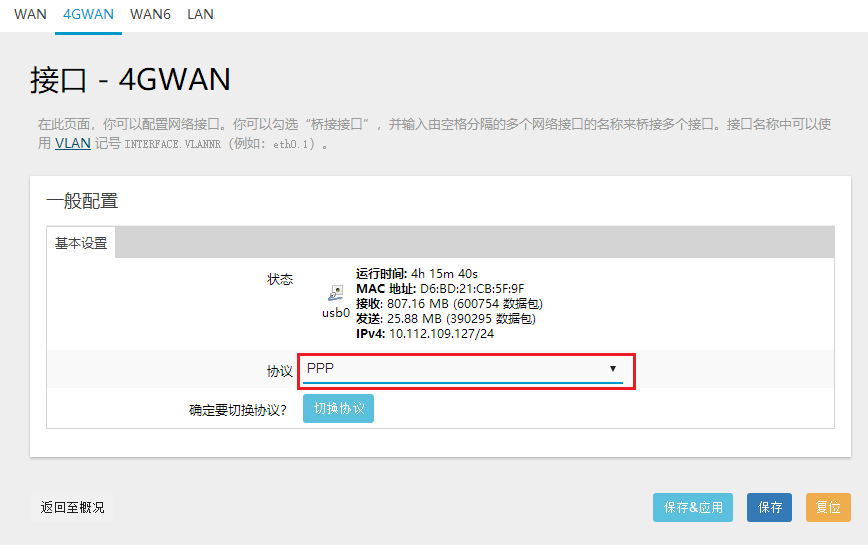
2)切换协议后,用户名和密码,成功切换并刷新界面后,设备会自动获取运营商的相关配置参数。依次点击导航栏“网络”——“诊断”,进行外网访问 ping www.sina.cn 测试,如下:
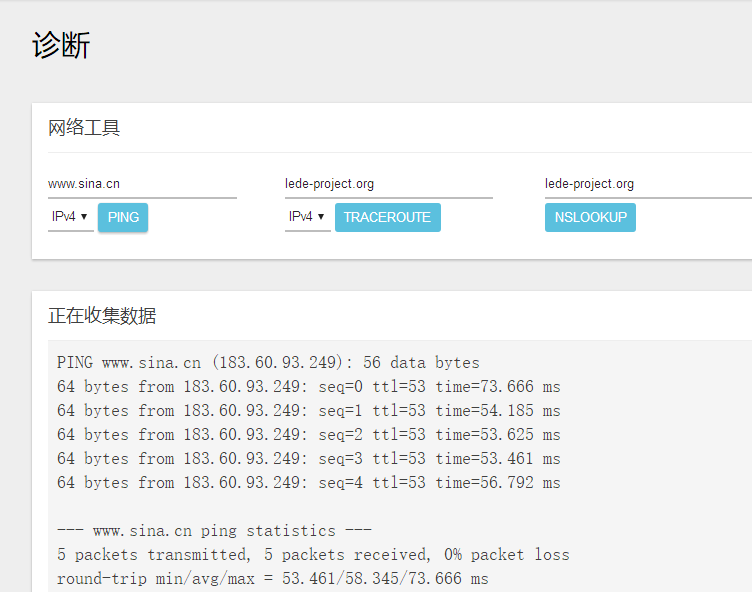
2.有线wan模式
登陆路由器web界面,依次点击“网络”——“负载均衡”——“配置”——“规则”——“配置”——“default_rule”,然后点击“修改”,选择“分配策略”——“wan_only”,保存&应用即可。
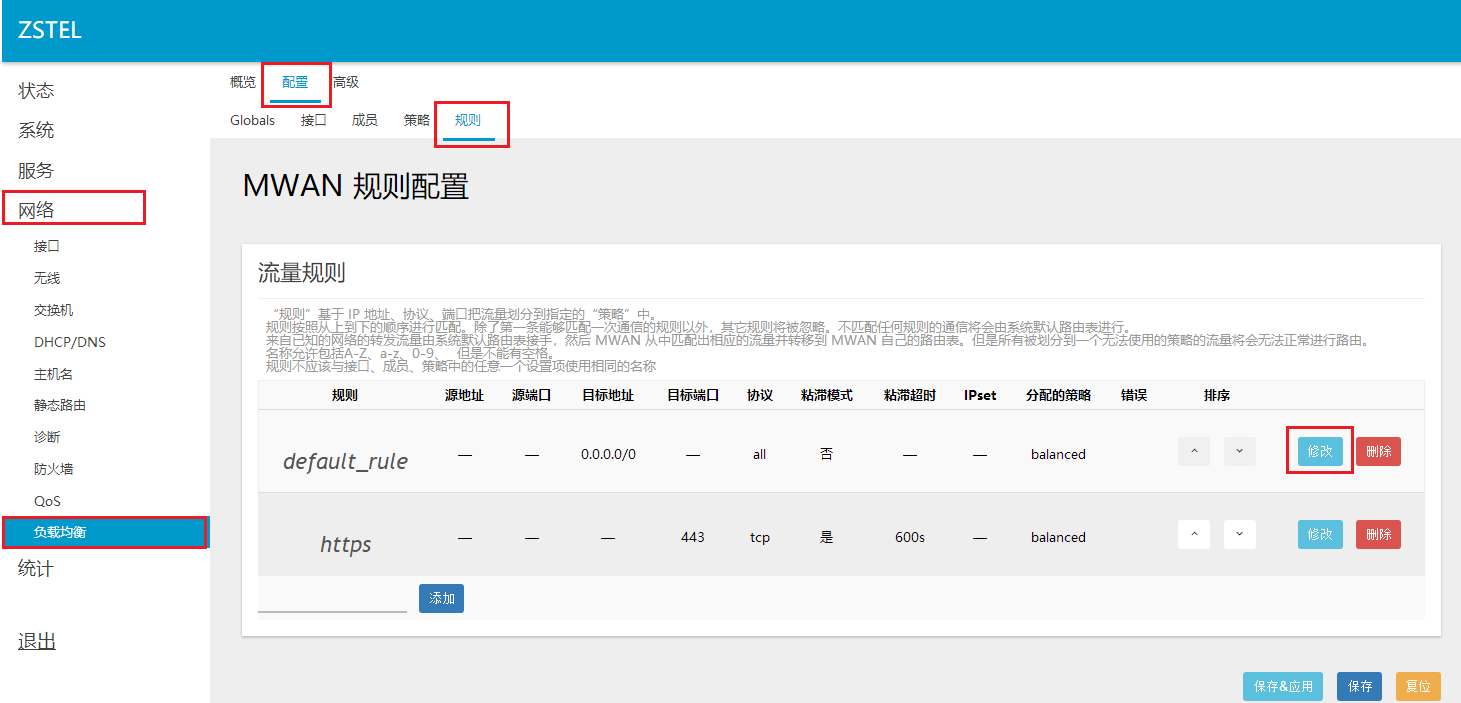
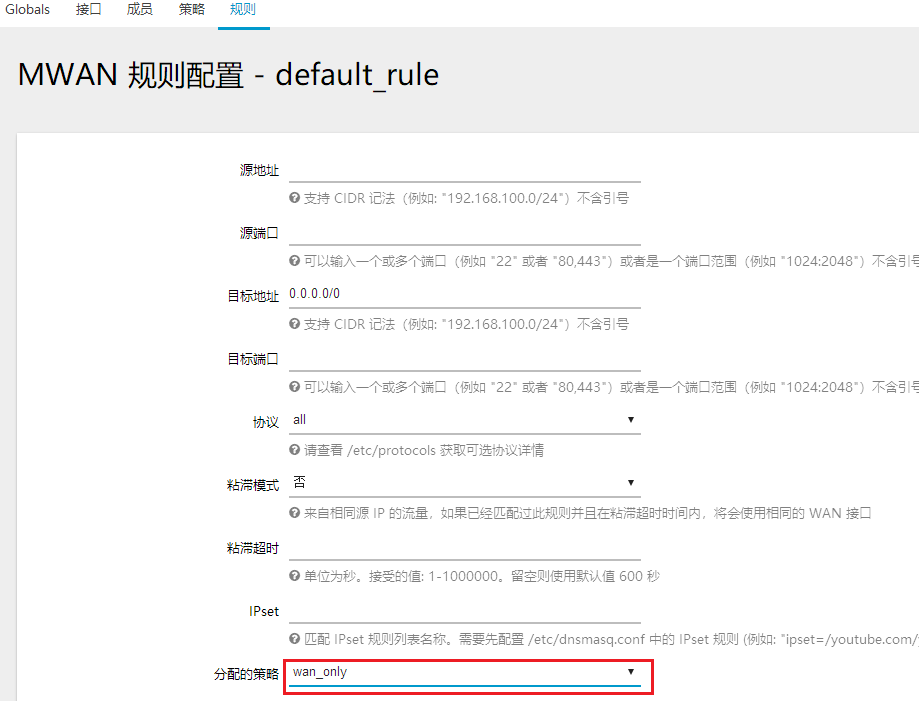
有线模式主要用于连接获取现有LAN网络来进行外网访问,主要包括“DHCP客户端模式”、“静态IP地址模式”、“PPPoE拨号”等,具体如下:
2.1DHCP客户端配置
DHCP客户端配置(一般为默认):依次选择“网络”——“接口”——“WAN”——“修改”,选择“DHCP客户端”,保存&应用即可。

1)回退到导航栏“网络”——“接口”,查看当前有线“wan”情况,查看设备状态及网络详情如下:
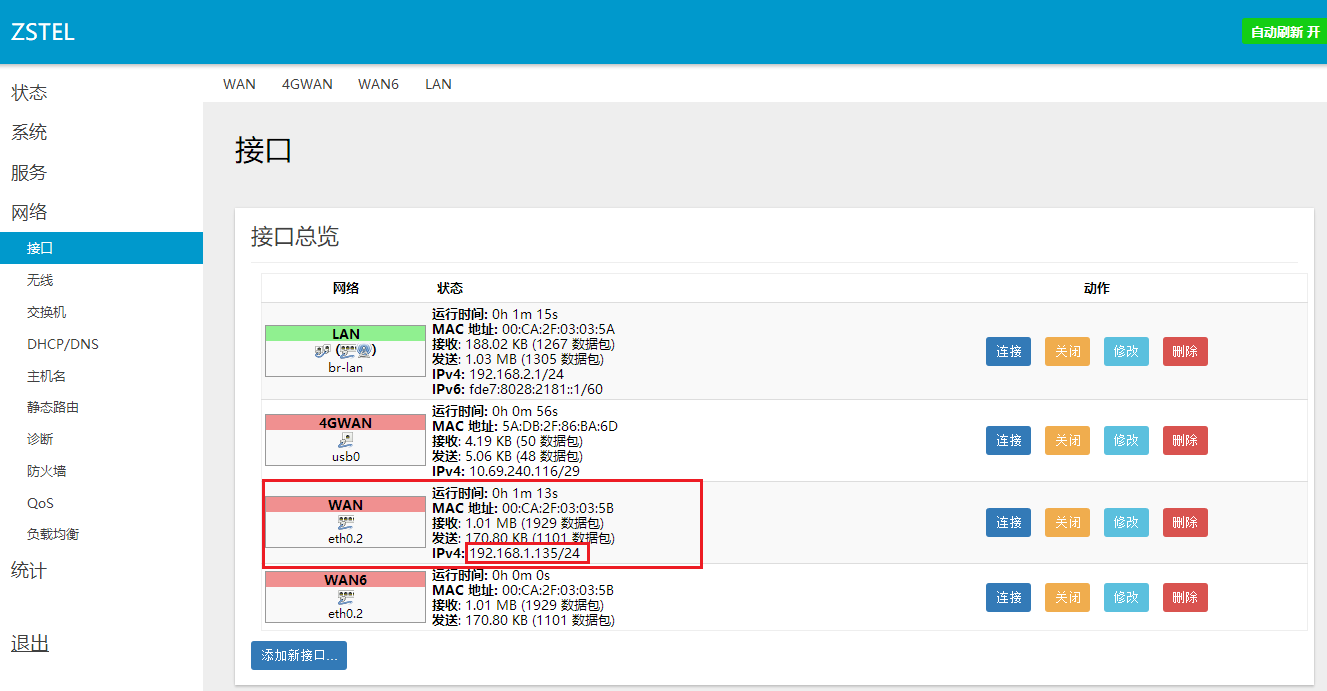
2)依次点击导航栏“网络”——“诊断”,进行外网访问ping www.hao123.com测试,如下:
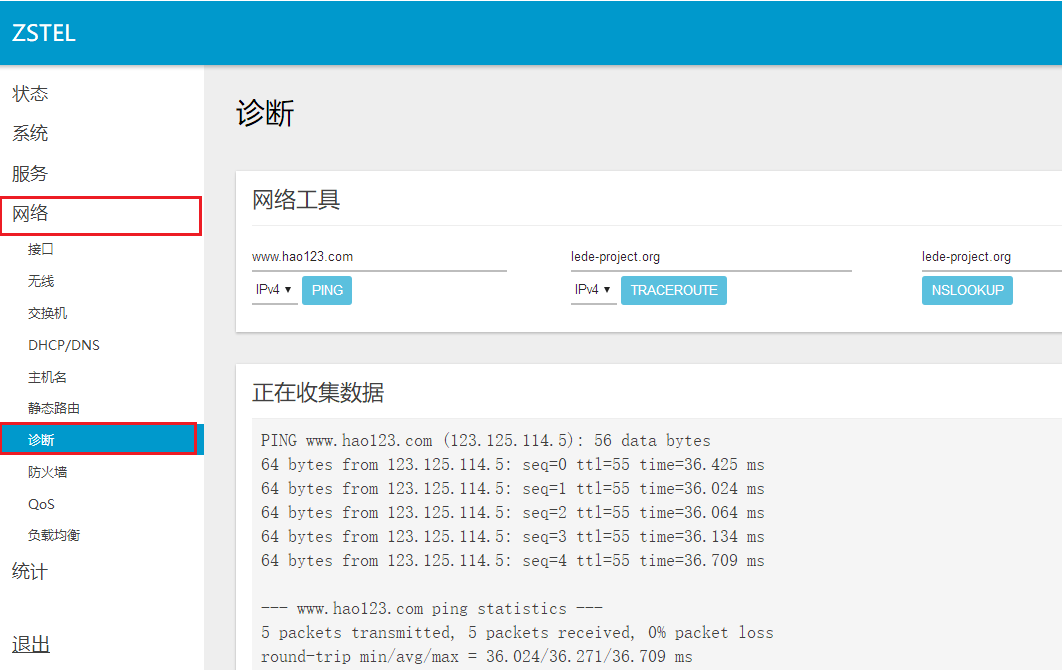
2.2静态IP地址
1)依次选择“网络”——“接口”——“WAN”,选择“静态地址”,保存&应用。
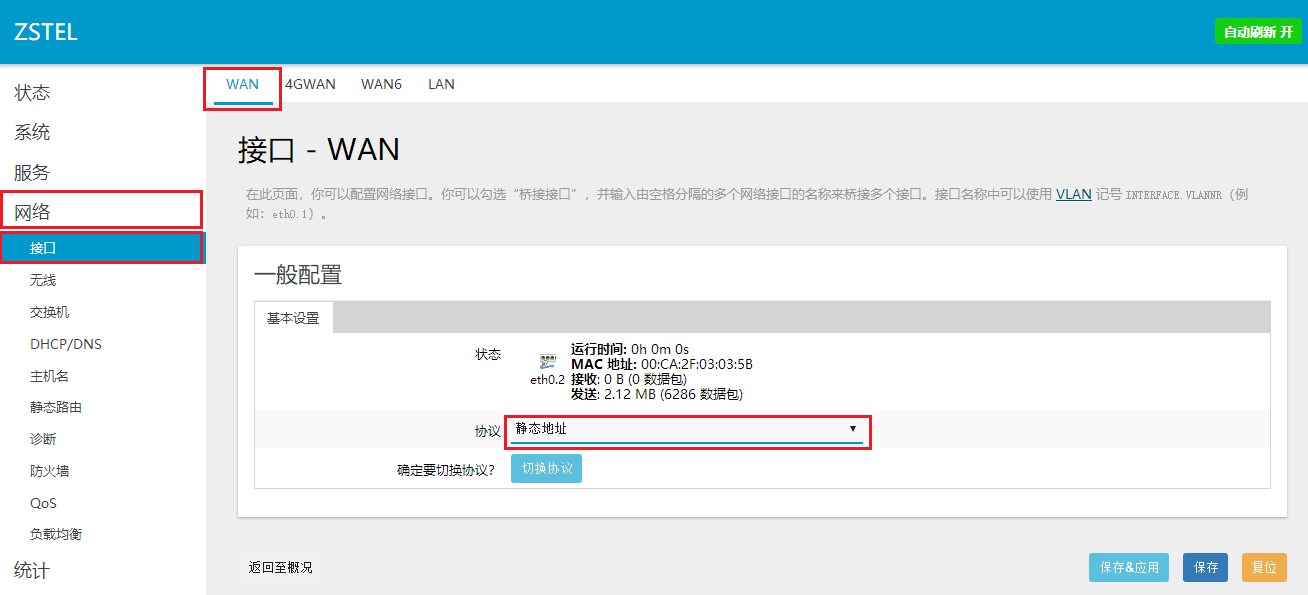
2)这里以现有LAN网络,即上级路由器网关为192.168.1.1为例,切换“静态地址”后,具体配置情况及确认保存,(注意:这里一定要配置有效的DNS服务器IP,否则无法正常上网,且设备会定期默认10min重启),如下:
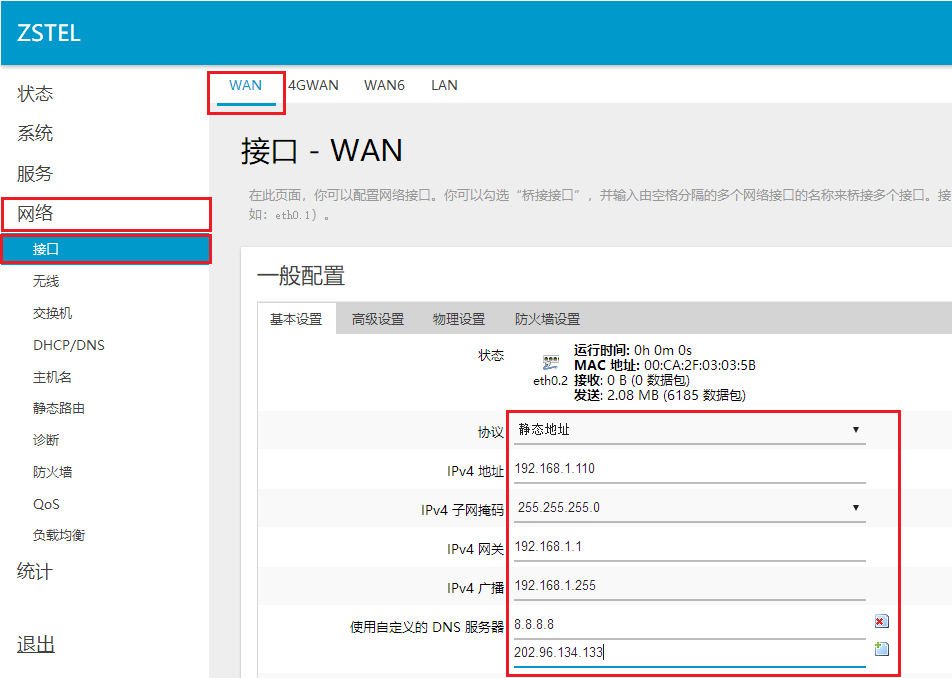
3)回退到导航栏“网路”——“接口”,查看当前的有线“wan”情况,查看设备状态及网络详情,分别如下:
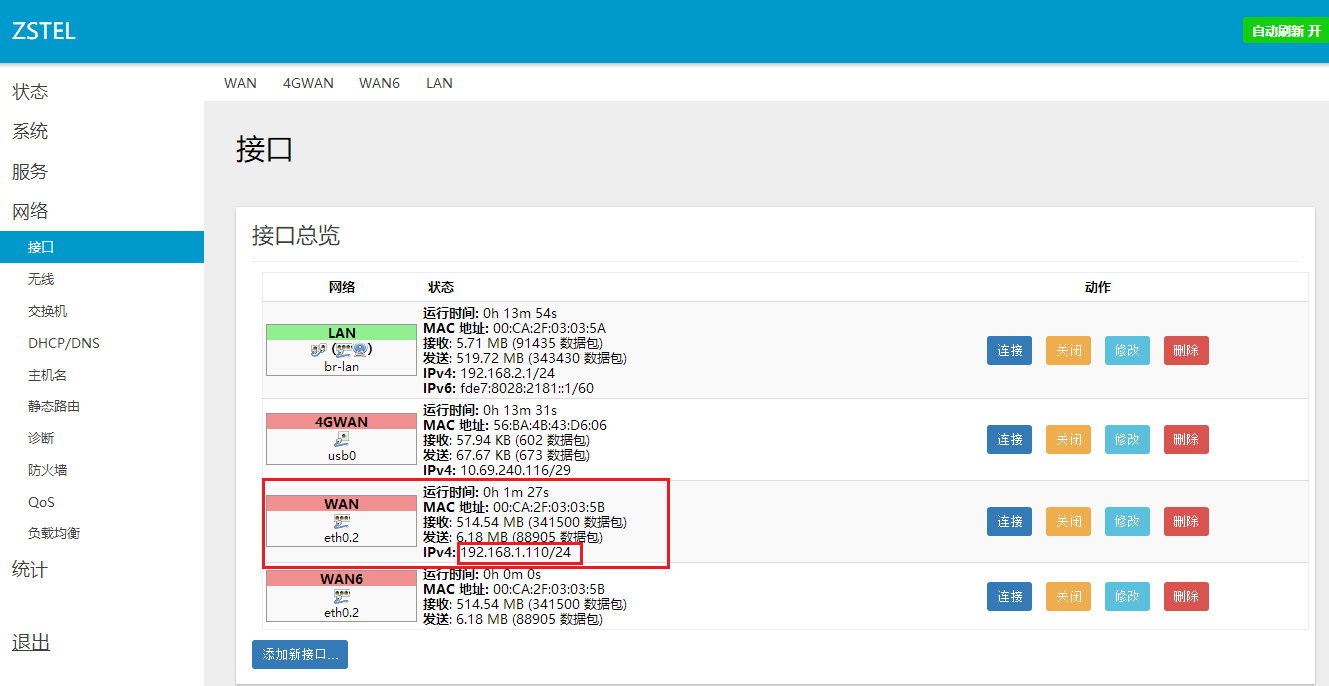
4)依次点击导航栏“网络”——“诊断”,进行外网访问ping www.qq.com测试,如下:
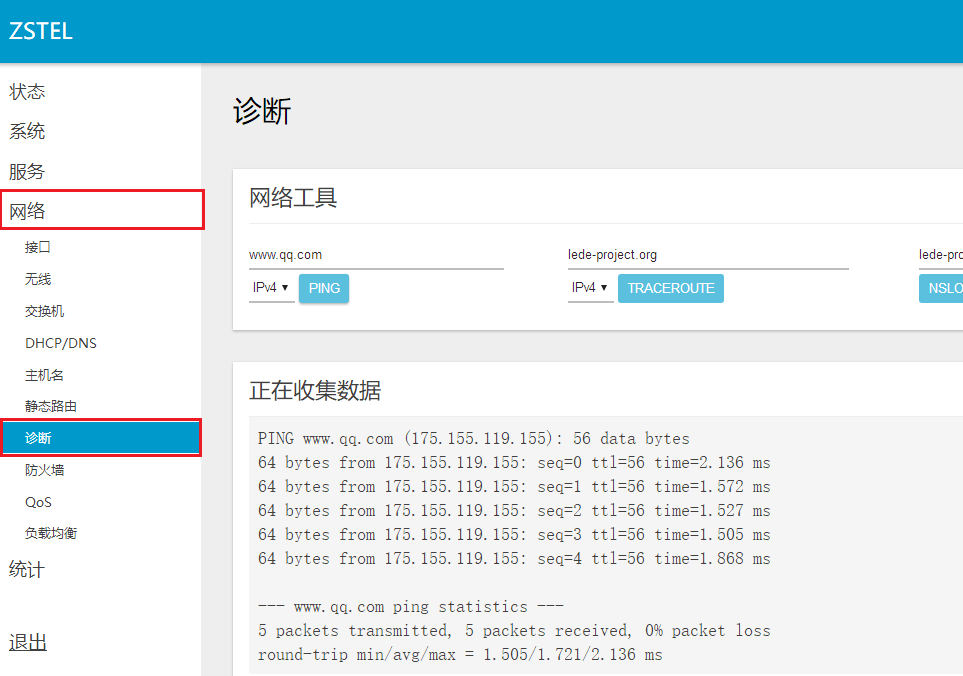
2.3 PPPoE拨号
该模式应用于使用现有的宽带运营商分配的网络用户名和密码进行拨号,如小区宽带用户即是采用这用方式上网。
1)依次选择“网络”——“接口”——“WAN”,选择“PPPoE拨号”,保存&应用。
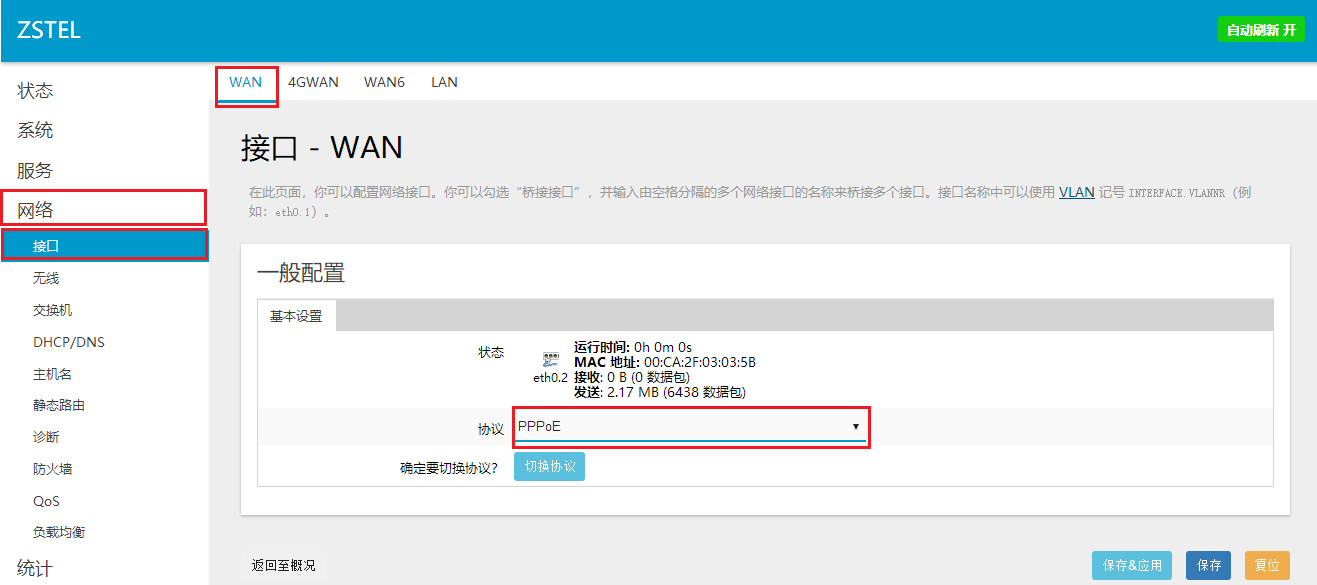
2)配置切换保存后,进行配置具体的宽带用户名和密码并进一步保存,如下:
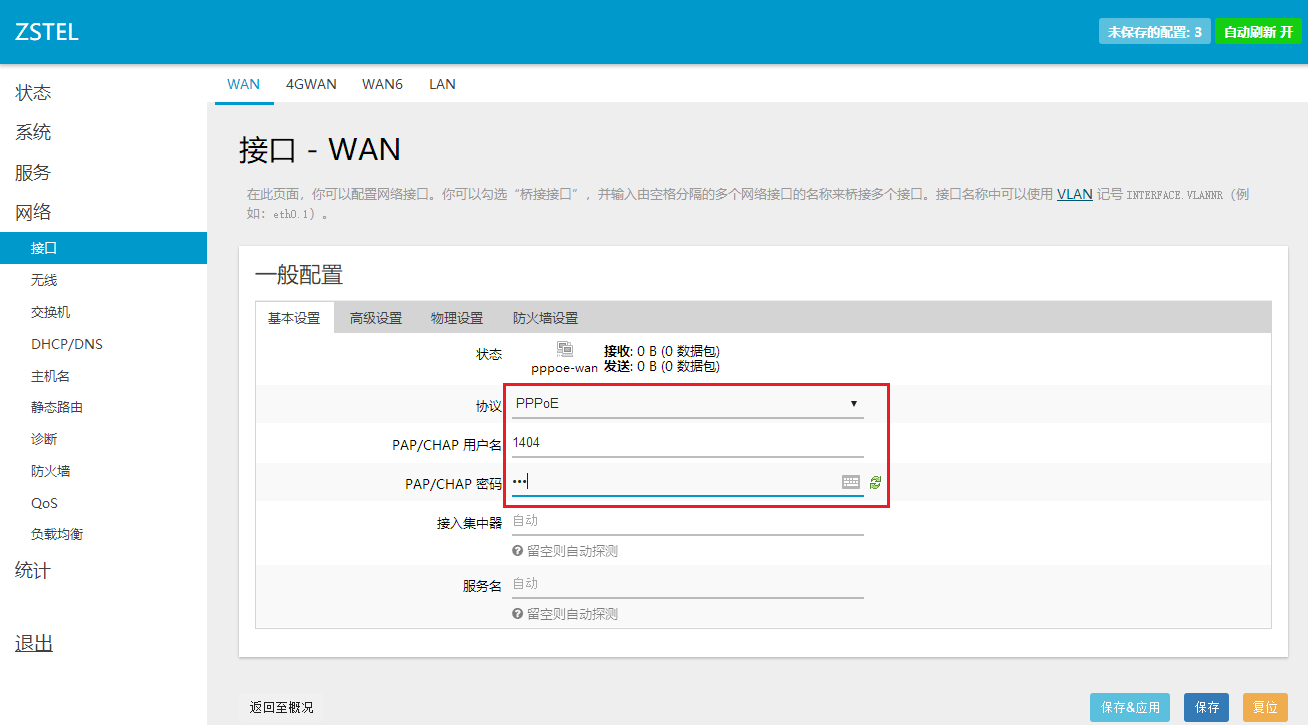
2.4其他拨号方式(略)
3.负载均衡功能说明
3.1概览
1)接口状态:用来显示MWAN口的实时状态,是否在线或离线,主要包括有线wan(eth0.2)接口,4Gwan(usb0)接口,无线wifi接口等。MWAN接口的系统日志也表征了当前接口是否开启(ifup)和关闭(ifdown)。如下:
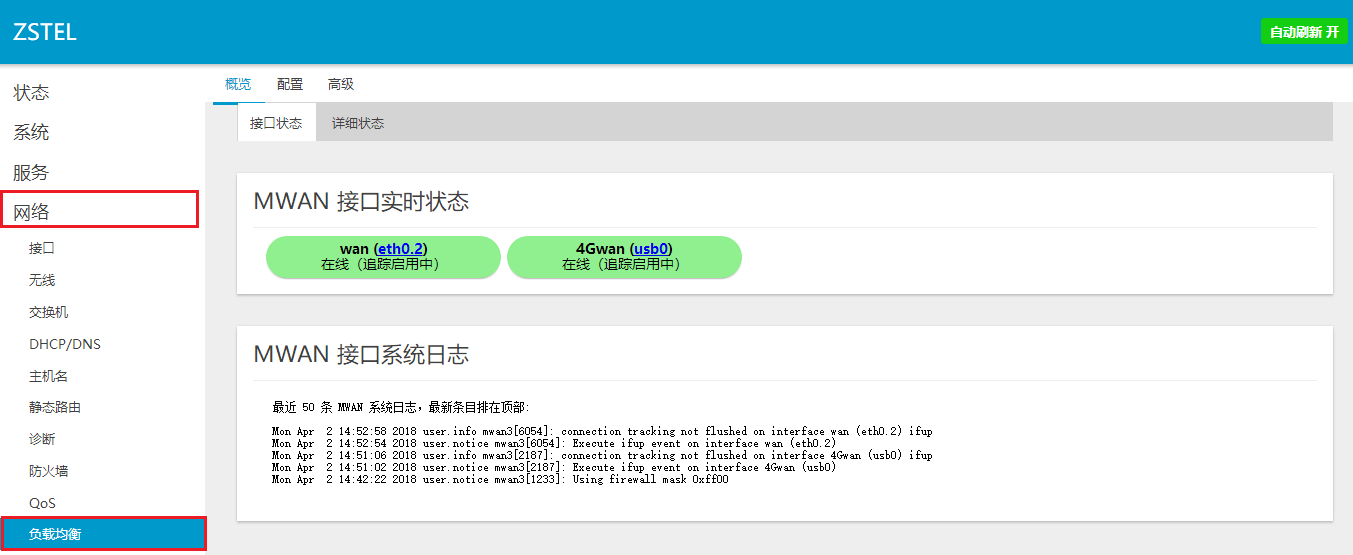
2)详细状态:主要显示路由器当前内部配置的所有IPv4和IPv6策略,及策略是否可达或有效,具体内容参照下面的“配置”——“规则”。
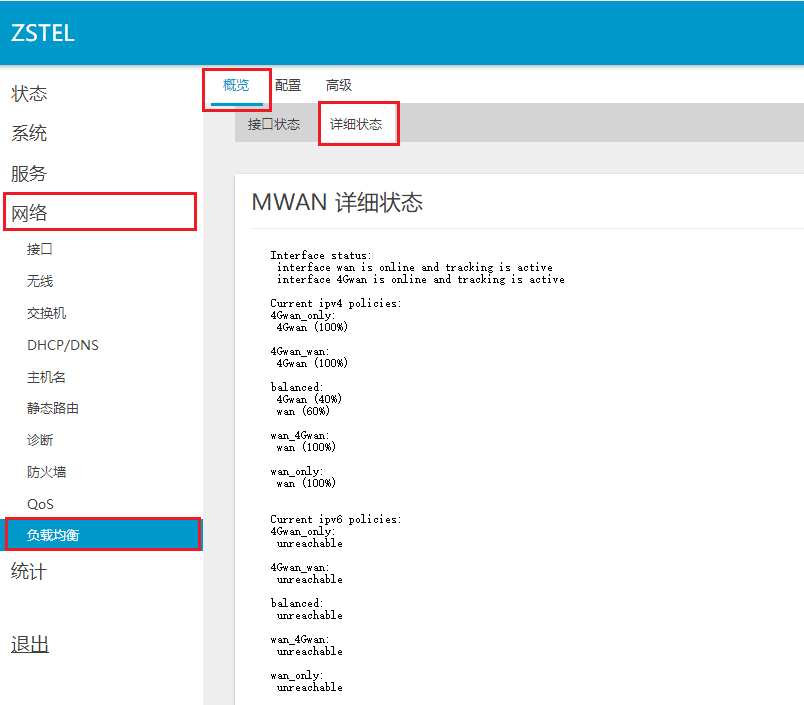
3.2配置
1)接口:用来添加、删除或配置当前所有需要进行负载均衡的外网访问接口,及配置接口状态定义和检测的相关参数。主要具体参数说明如下:
【跟踪的IP】:通过检测跟踪所ping的目的主机来判断设备的外网访问是否正常,一般为公网IP。
【跟踪可靠性】:指定了当多少个IP地址能够连通时接口会被认为在线。
【ping计数】:外网ping的次数。
【ping超时】:ping外网多久不通或无响应时认为是超时。
【ping间隔】:每隔多久ping一次目的主机IP。
【接口离线】:当 Ping 失败次数达到这个数值后接口会被认为离线。
【接口上线】:当 Ping 成功次数达到这个数值后,已经被认为离线的接口将重新上线。
【跃点数】:显示了这个接口在 /etc/config/network 中配置的跃点数,这里不可以修改。
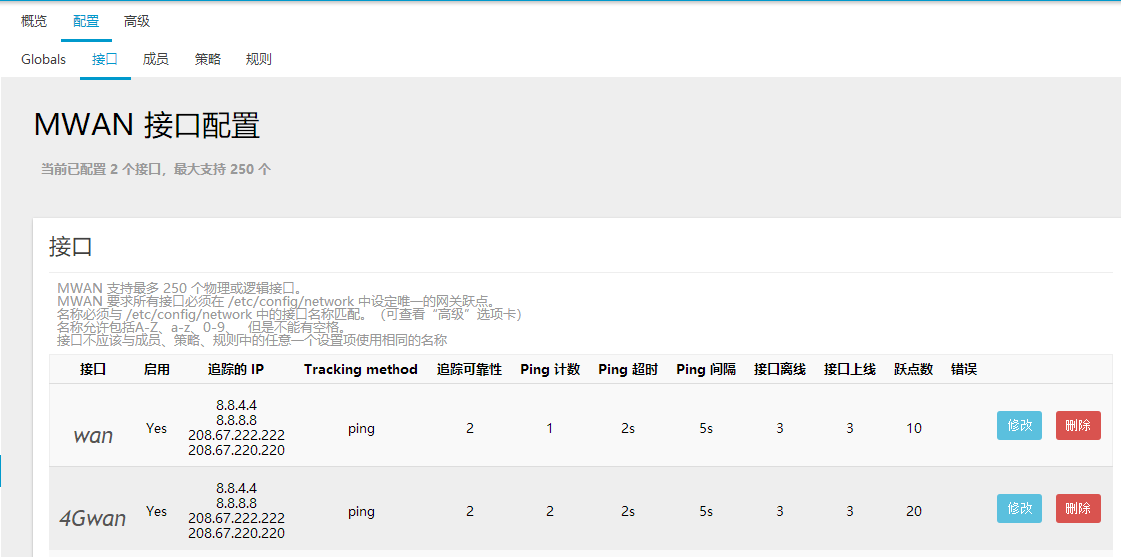
2)成员:用来设置每一个 MWAN 接口的跃点数 (即接口优先级) 和所占比重。成员命名规则一般为:“接口名称_跃点数”。
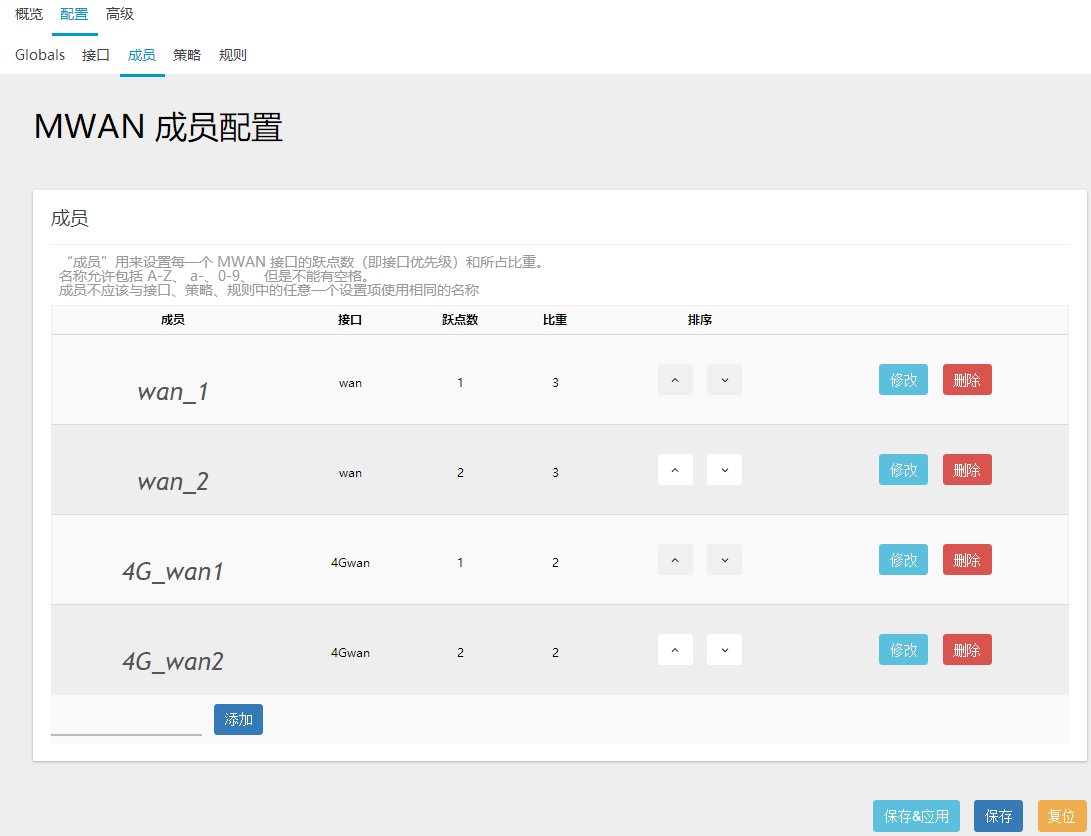
3)策略:用来把成员进行分组,告诉 MWAN 如何分配“规则”中使用这一策略的流量。拥有较低跃点数的成员将会被优先使用。拥有相同跃点数的成员把流量进行负载均衡。进行负载均衡的成员之间拥有较高比重的成员将会被分配到更多流量。设备系统默认了5种策略,分别如下:
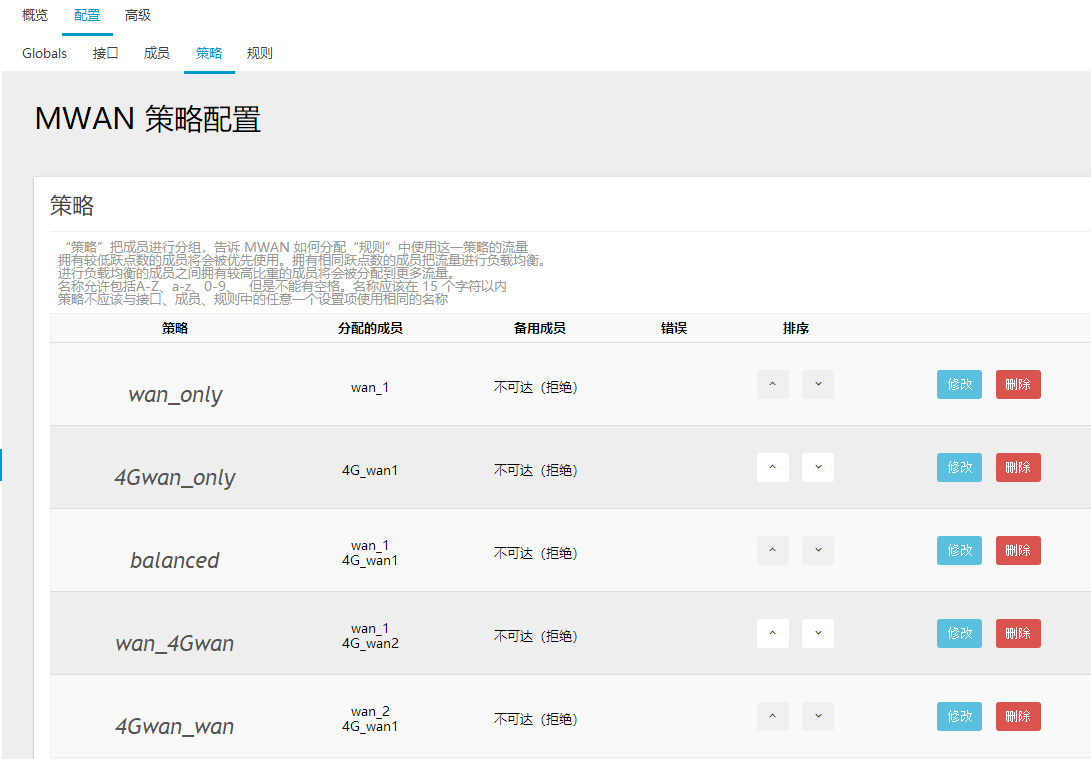
4)规则:它基于IP 地址、协议、端口把流量划分到指定的“策略”中。规则按照从上到下的顺序进行匹配。除了第一条能够匹配一次通信的规则以外,其它规则将被忽略。不匹配任何规则的通信将会由系统默认路由表进行。
来自已知的网络的转发流量由系统默认路由表接手,然后 MWAN 从中匹配出相应的流量并转移到 MWAN 自己的路由表。但是所有被划分到一个无法使用的策略的流量将会无法正常进行路由。设备系统预设的默认路由规则“default_rule”为“balanced”,具体根据使用情况进行配置。如下:
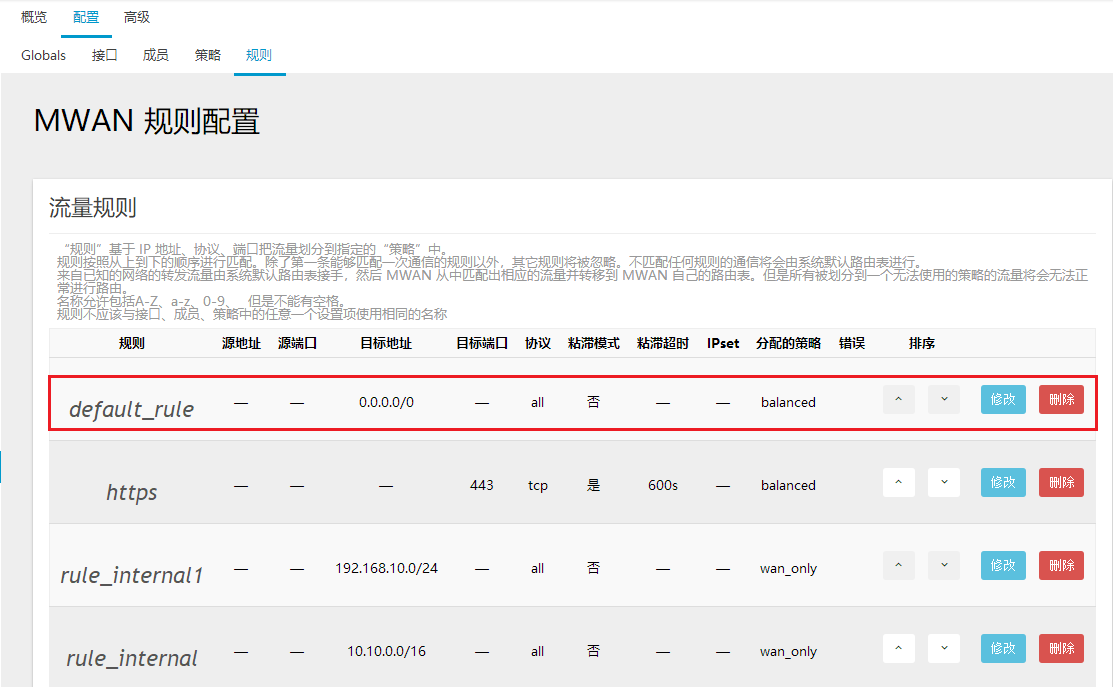
3.3高级
略。
4.兼容模式
“兼容模式”是指可以支持“4G拨号模式”和“有线模式”,具体可以根据上面的负载均衡相关的高级设置实现如下以下5种实例需求,分别是:仅有(wan-only)、仅4G无线(4Gwan_only)、有线优先,3/4G无线备份(wan_4Gwan)、3/4G无线优先,有线备份(4Gwan_wan)、有线和3/4G无线按比例负载均衡(blanced)。
配置各实例需求前需要确保以下配置正确:
1)登陆路由器web界面,依次点击“网络”——“负载均衡”——“配置”——“规则”,然后选择默认规则(default_rule),点击修改,选择“分配策略”为“balanced”,保存&应用即可。
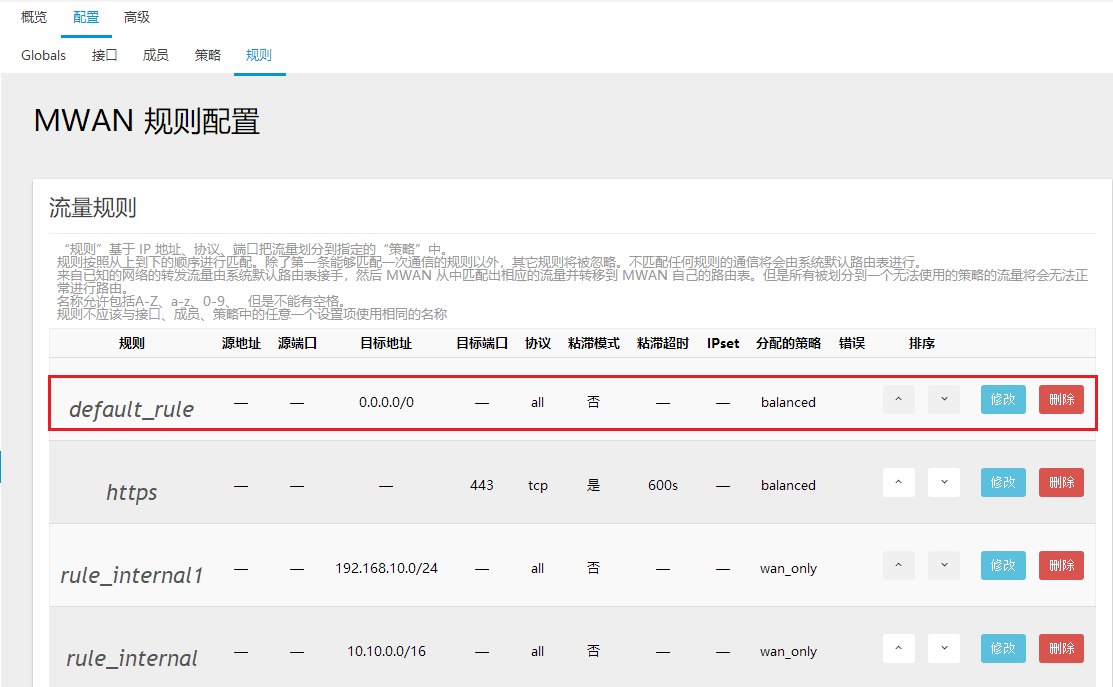
2)分别查看“有线网络”和“移动网络”(4G)的metric跃点数,默认分别是10和20,如下:
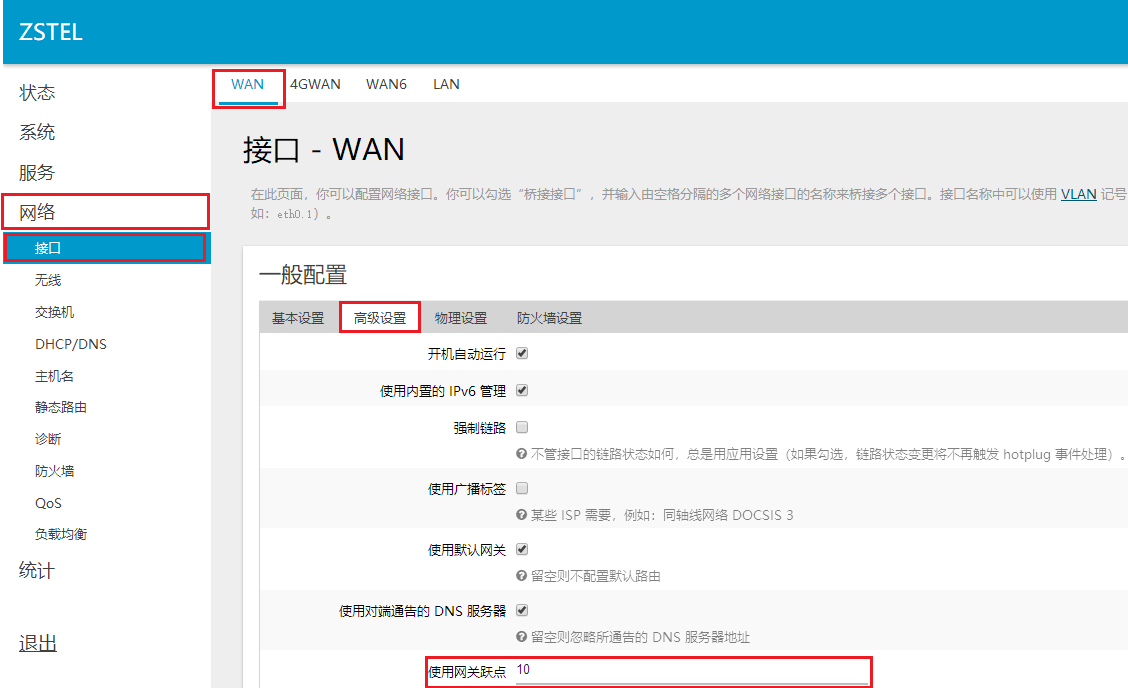
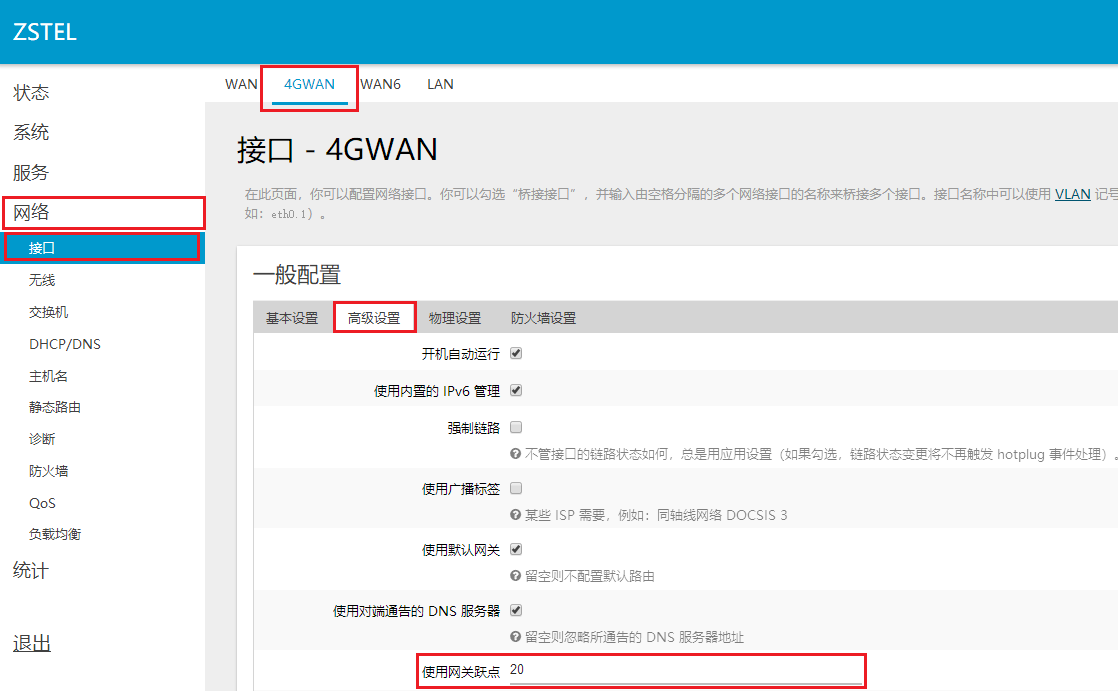
4.1仅有线
该规则仅使用有线WAN网络访问互联网,有线网络异常和故障时主机将无法访问互联网。
1)点击左侧菜单导航栏,依次选择“网络”——“负载均衡”——“配置”——“规则”,配置默认路由default_rule(默认规则)的策略为“wan_only”,如下:
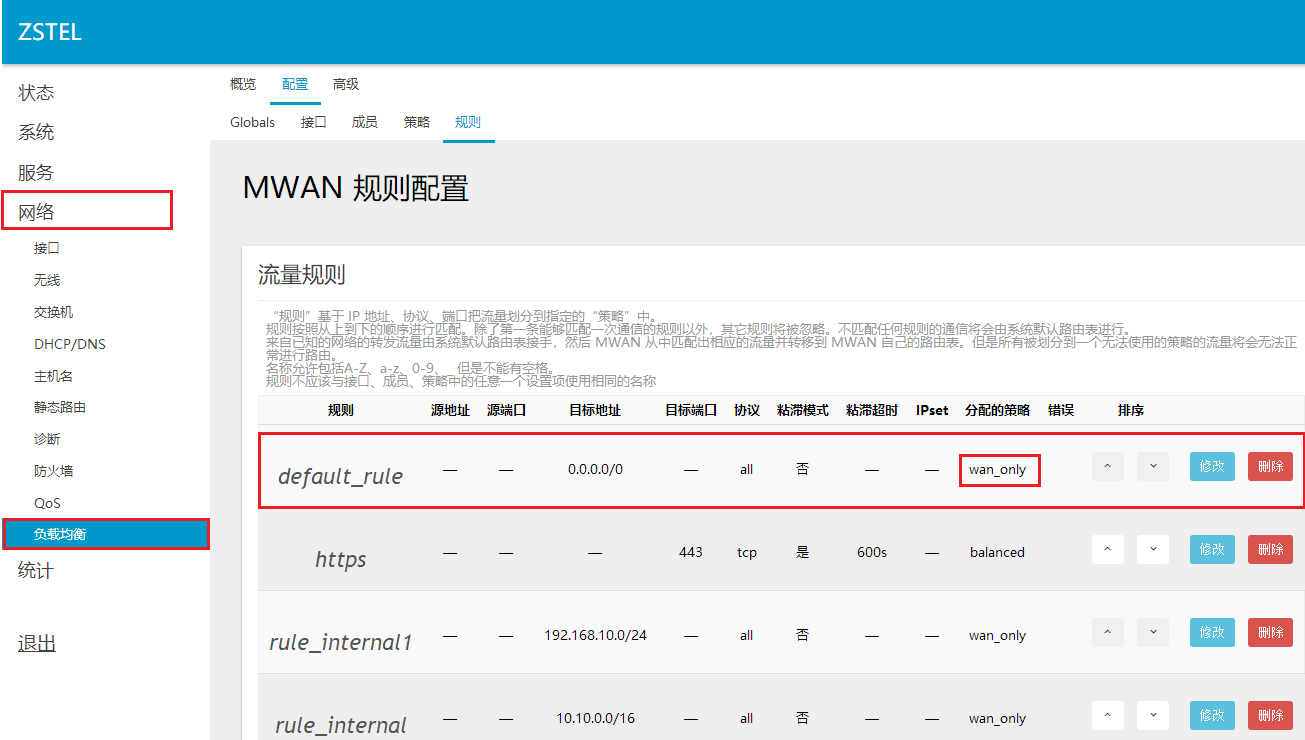
2)使用tracert指令跟踪查看路由器访问互联网的网关出口是否正常,确认wan_only规则是否生效,这里测试所用的wan有线网关192.168.1.1为例。如下:
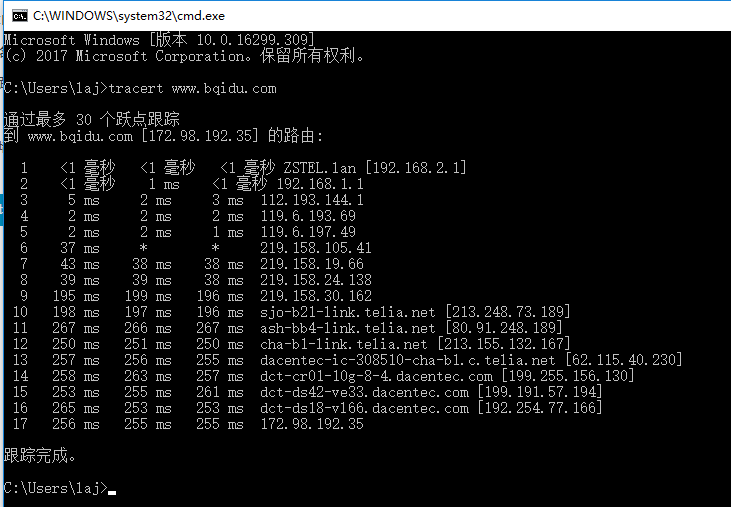
3)启用wan_only规则访问互联网之前,分别查看当前有线网络和4G移动网络所使用的流量数据,如下:
1、有线网络wan(eth0.2)
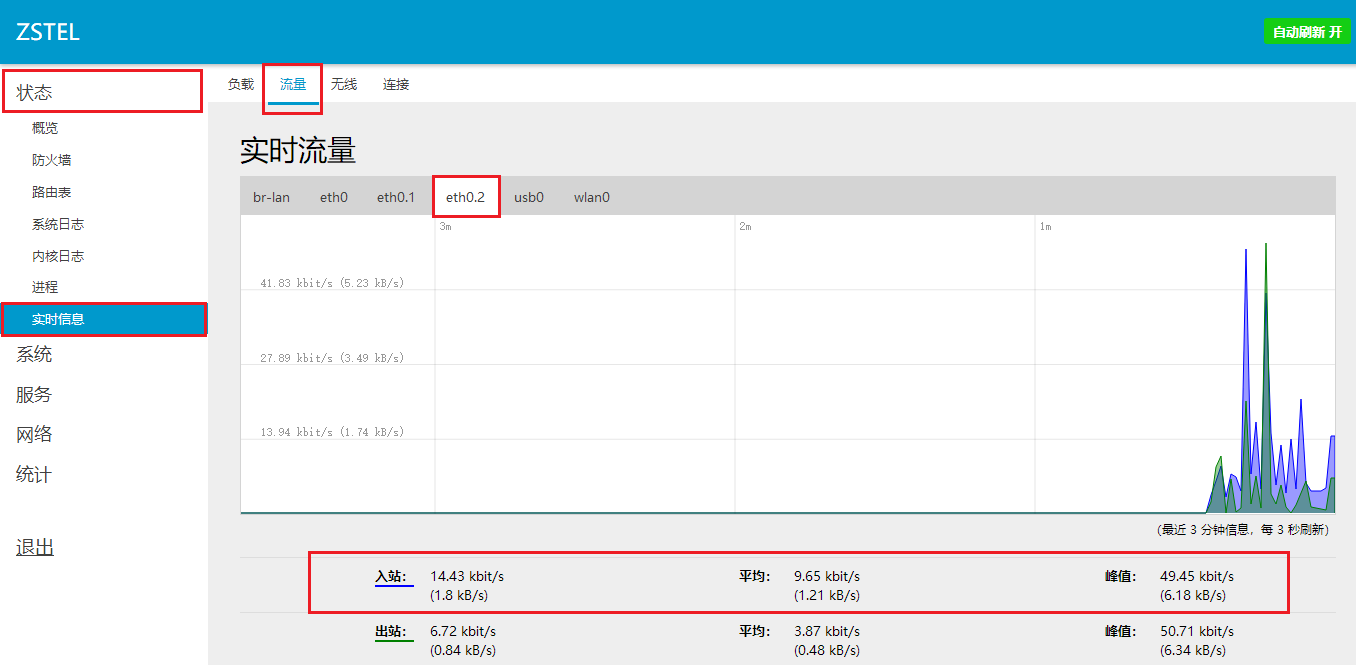
2、移动网络4Gwan(usb0)
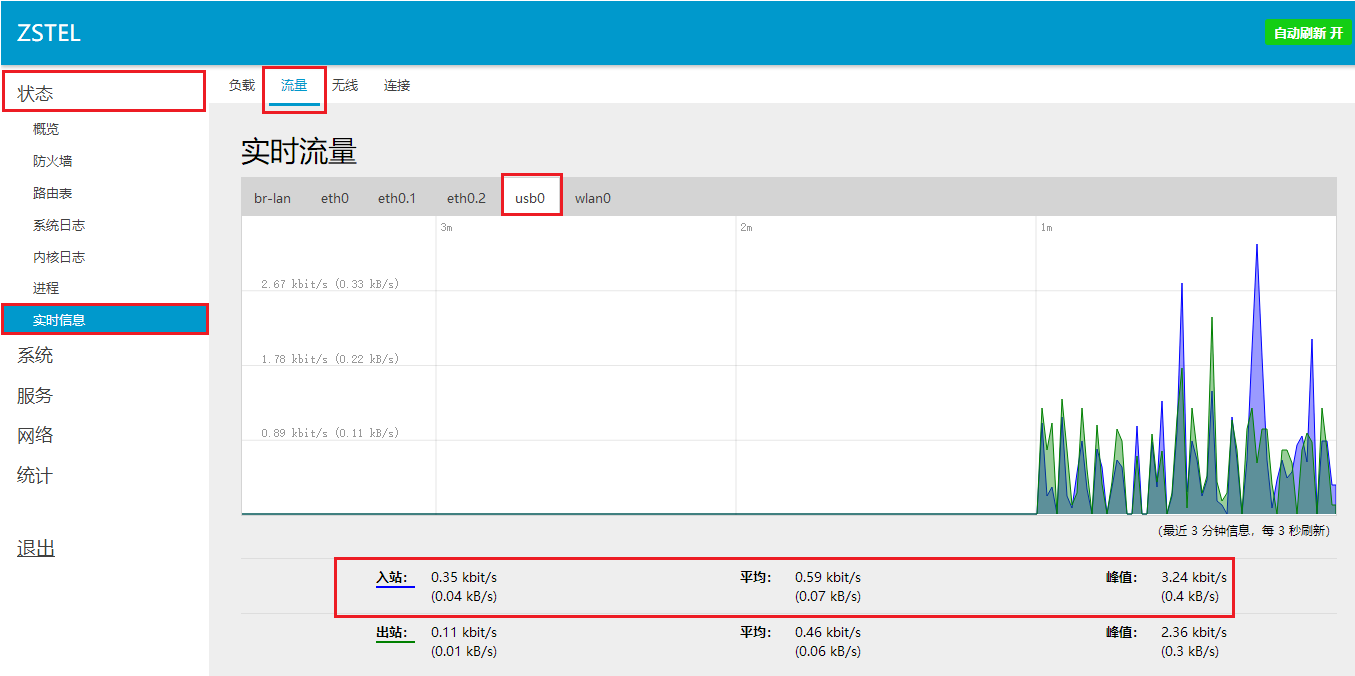
4)开始进行互联网访问,如打开网页或播放视频,来查看确认有线网络流量和4G移动网络的流量详情,以下是点击播放一个视频片段几分钟后的网络流量详情,分别如下,可以看出4G移动网络的流量和3)中的变化不多,这里流量增加主要是自身各种协议请求和通信产生的。而有线网络的流量大幅增加,访问互联网视频所有的流量基本上是经过有线网关192.168.1.1进行访问转发。
1、有线网络wan(eth0.2)
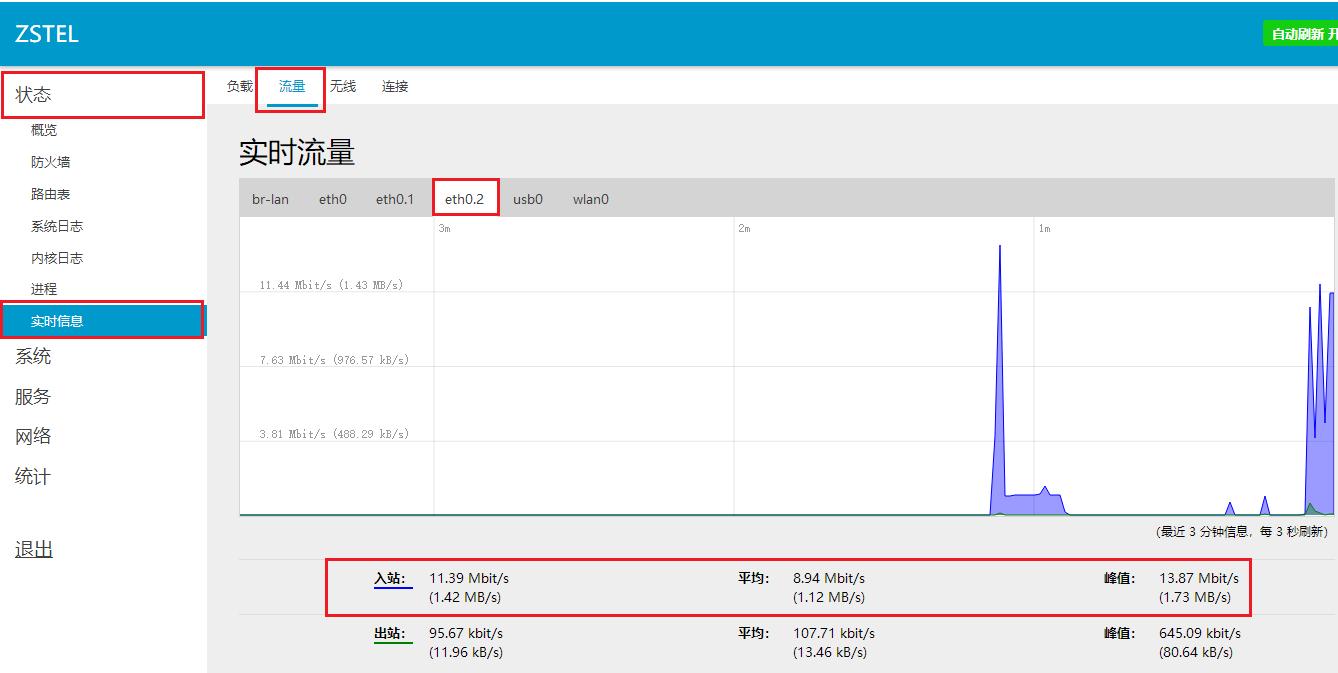
2、移动网络4Gwan(usb0)

5)拔掉有线wan网络后,该网络接口状态信息经内部机制检测后,由online上线变化为offline离线,此时是无法进行外网访问的,即使4G网络连接正常(重新插上wan有线网络后,外网访问恢复正常),分别如下:
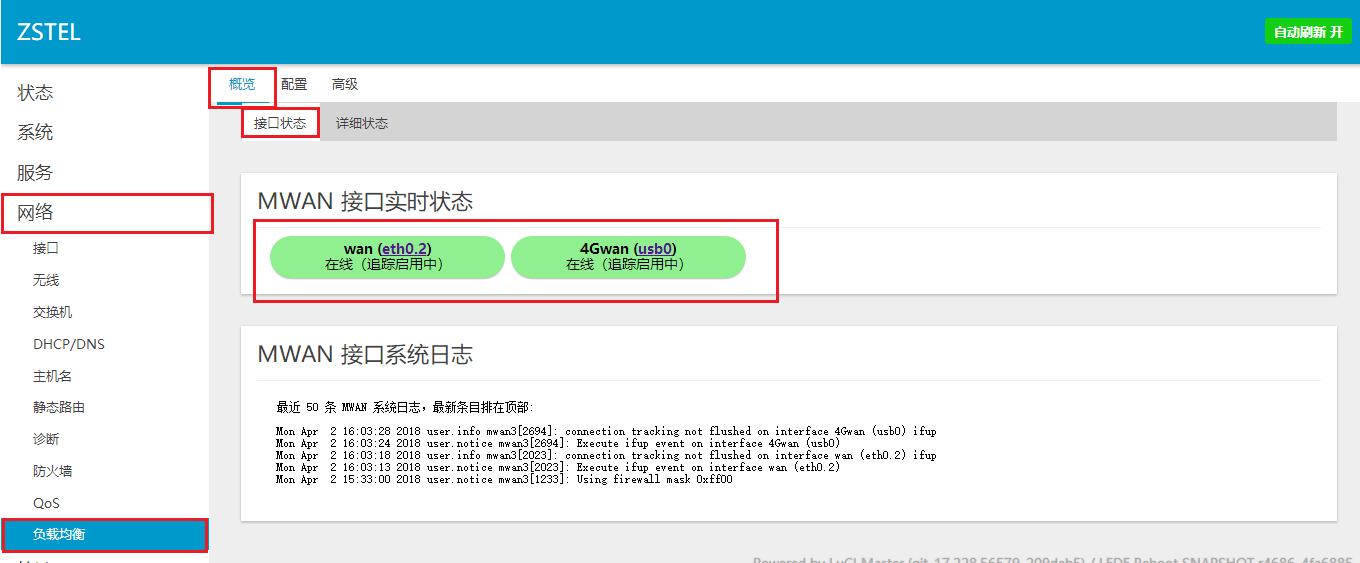


4.2仅4G无线移动网络
该规则仅使用4G移动网络访问互联网,该网络异常、故障或信号较差断网时,主机将无法访问互联网。
1)点击左侧菜单导航栏,依次选择“网络”——“负载均衡”——“配置”——“规则”,配置默认路由default_rule(默认规则)的策略为“4Gwan_only”,如下:
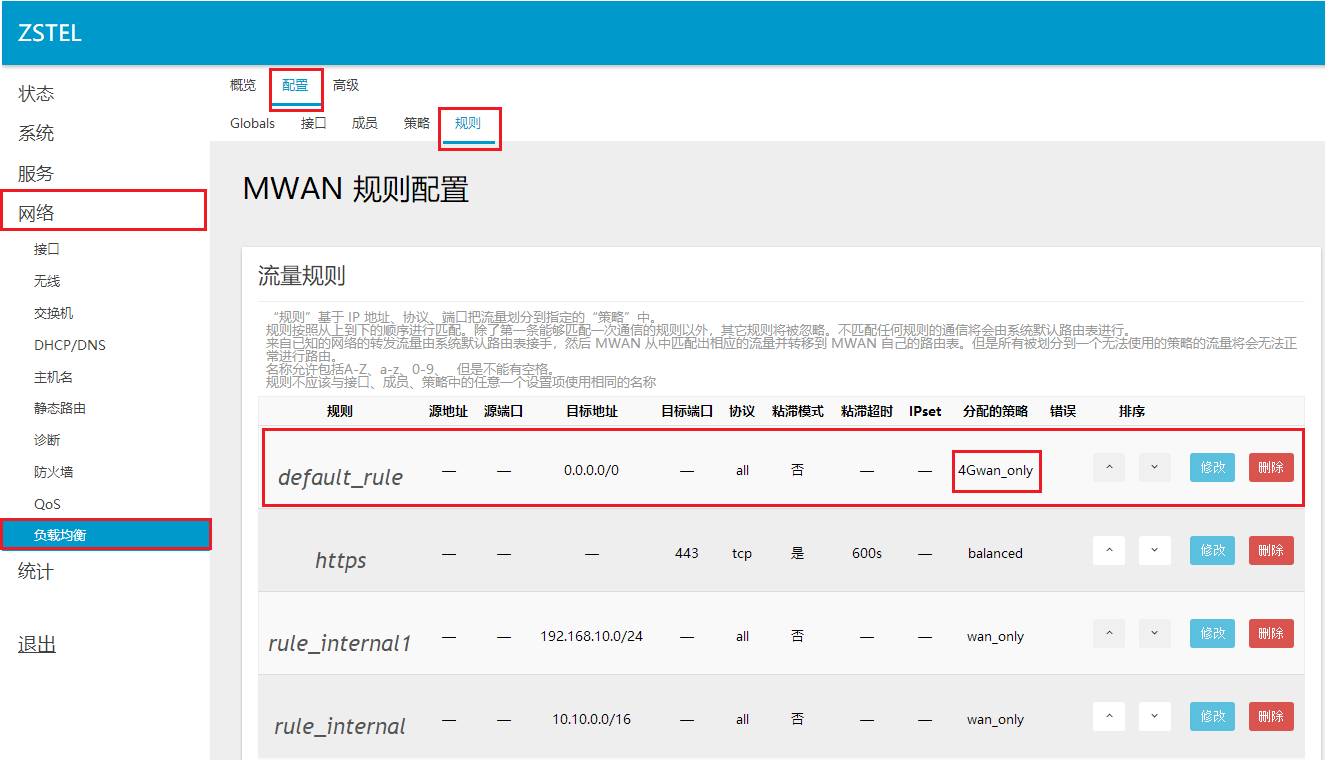
2)使用tracert指令跟踪查看路由器访问互联网的网关出口是否正常,确认4Gwan_only规则是否生效(这里测试所用的wan有线网关为192.168.1.1),如下:
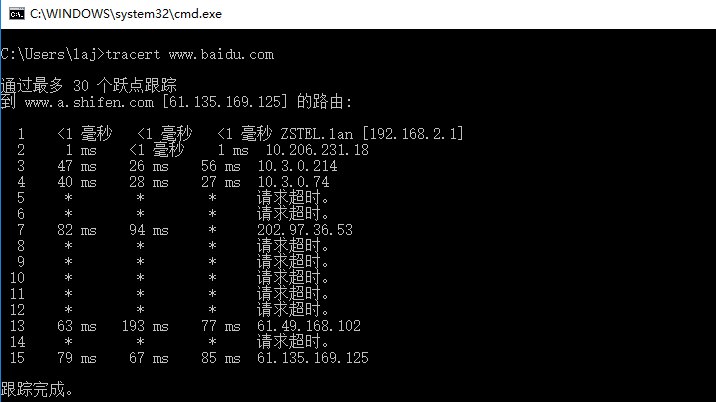
3)启用4Gwan_only规则访问互联网之前,分别查看当前有线网络和4G移动网络所使用的流量数据,如下:
1、有线网络wan(eth0.2)

2、移动网络4Gwan(usb0)
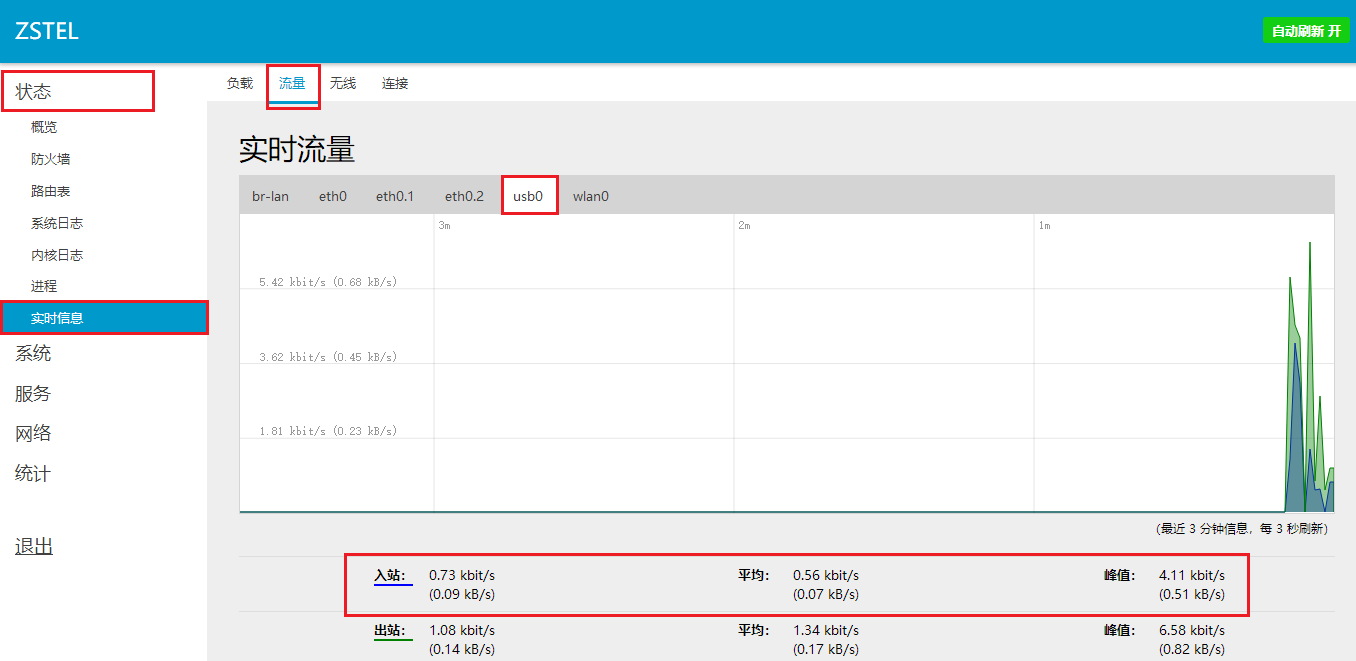
4)开始进行互联网访问,如打开网页或播放视频,来查看确认有线网络流量和4G移动网络的流量详情,以下是点击播放一个视频片段几分钟后的网络流量详情,分别如下,可以看出wan有线网络的流量和3)中的变化不多,这里流量增加主要是自身各种协议请求和通信产生的。而4G移动网络的流量大幅增加,访问互联网视频所有的流量基本上是经过移动网络的网关出口进行访问转发。
1、有线网络wan(eth0.2)

2、移动网络4Gwan(usb0)
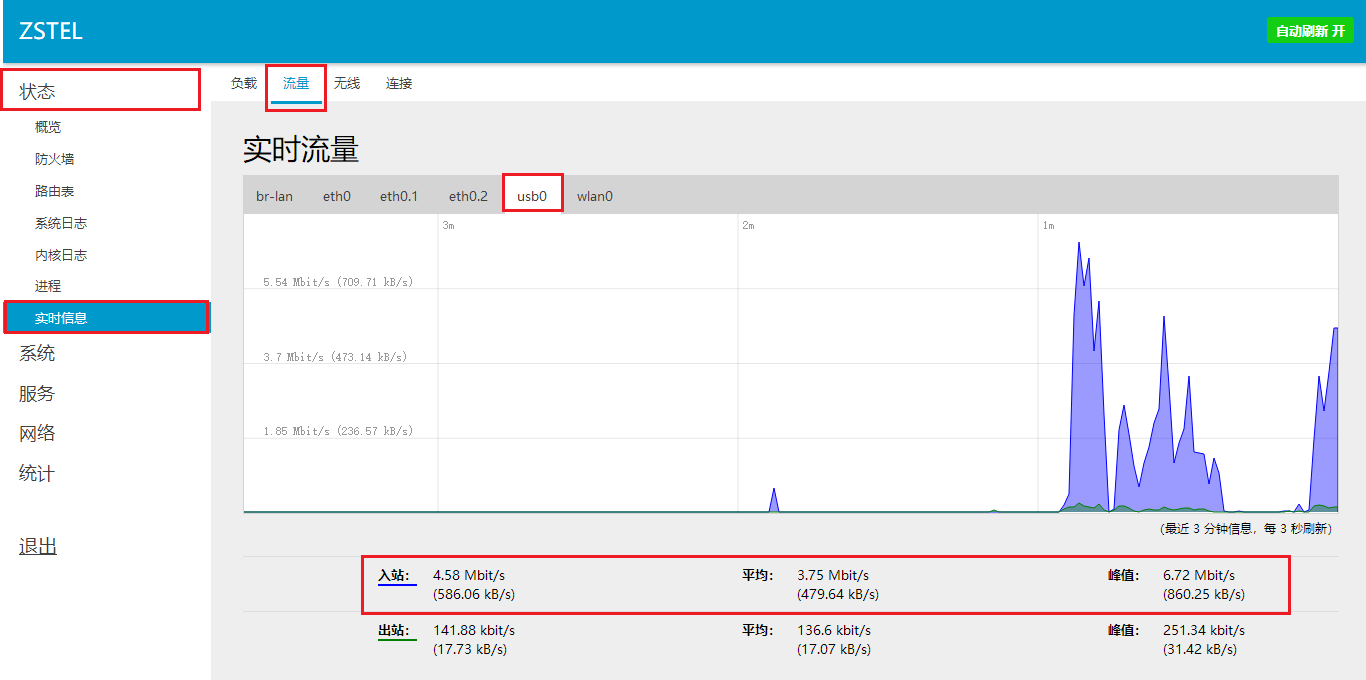
5)拔掉4G移动网络的天线后,网络信号较差此时会断网,该网络接口状态信息经内部机制检测后,由online上线变化为offline离线,此时也是无法进行外网访问的,即使wan有线网络连接正常(重新插上3/4G网络天线后,外网访问恢复正常),分别如下:
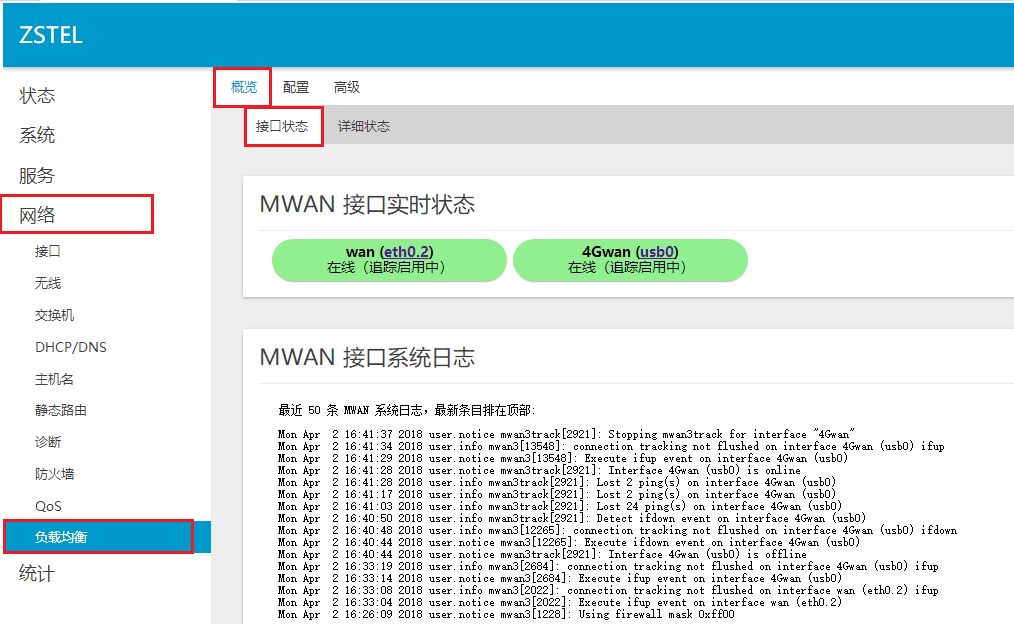
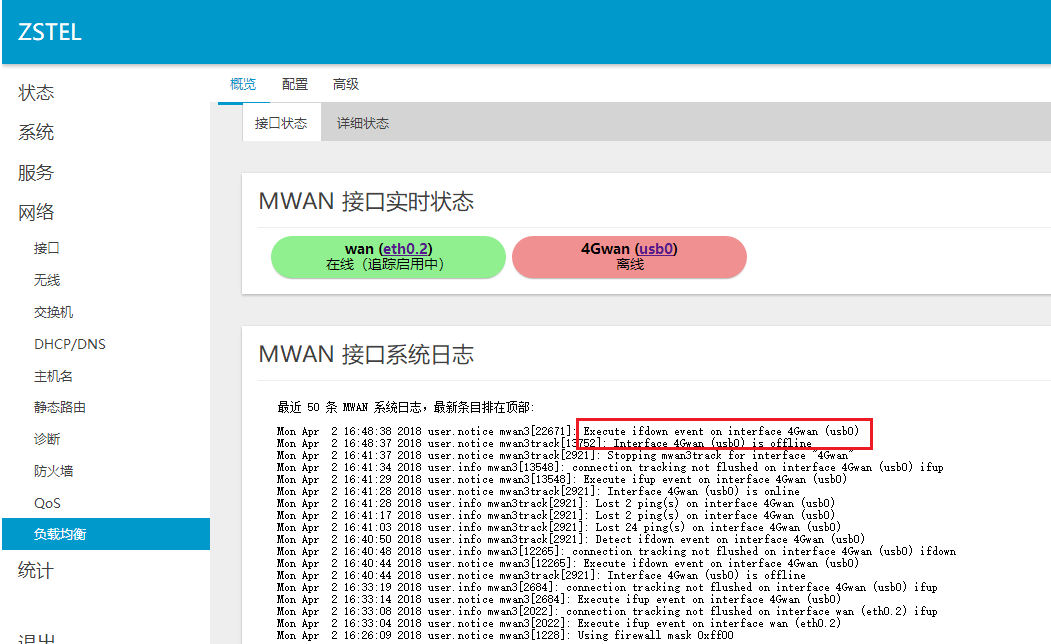
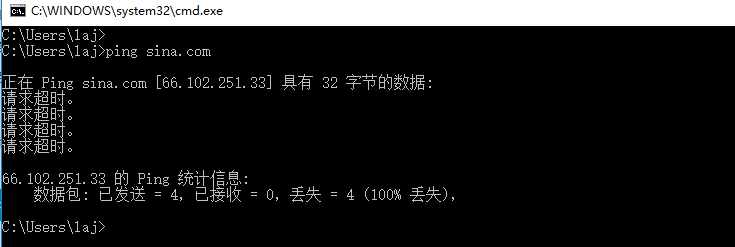
4.3有线优先,4G无线备份
该规则是两种网络互为备份的切换方式,这里以有线访问为主,4G无线网络备份。当wan有线网络异常或故障时,网络切换为3/4G访问,一旦有线网络访问恢复正常时,主机网络也会由4G无线网络切换回wan有线网络。
1)点击左侧菜单导航栏,依次选择“网络”——“负载均衡”——“配置”——“规则”,配置默认路由default_rule(默认规则)的策略为“wan_4Gwan”,如下:

2)使用tracert指令跟踪查看路由器访问互联网的网关出口是否正常,确认wan_4Gwan规则是否生效,这里测试所用的wan有线网关为192.168.1.1,如下:
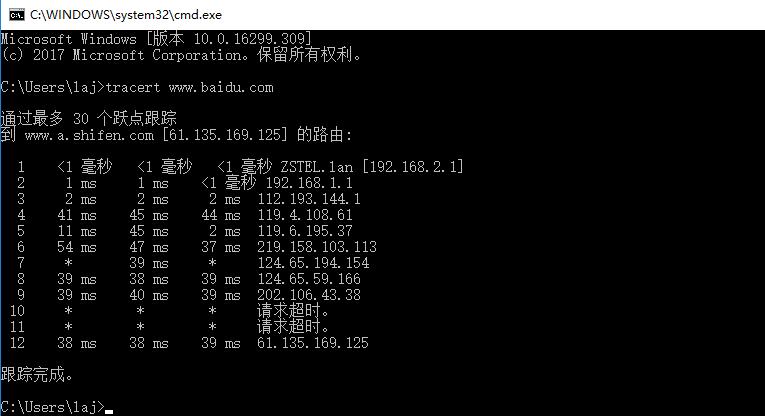
3)启用wan_4Gwan规则访问互联网之前,分别查看当前有线网络和4G移动网络所使用的流量数据,如下:
1、有线网络wan(eth0.2)
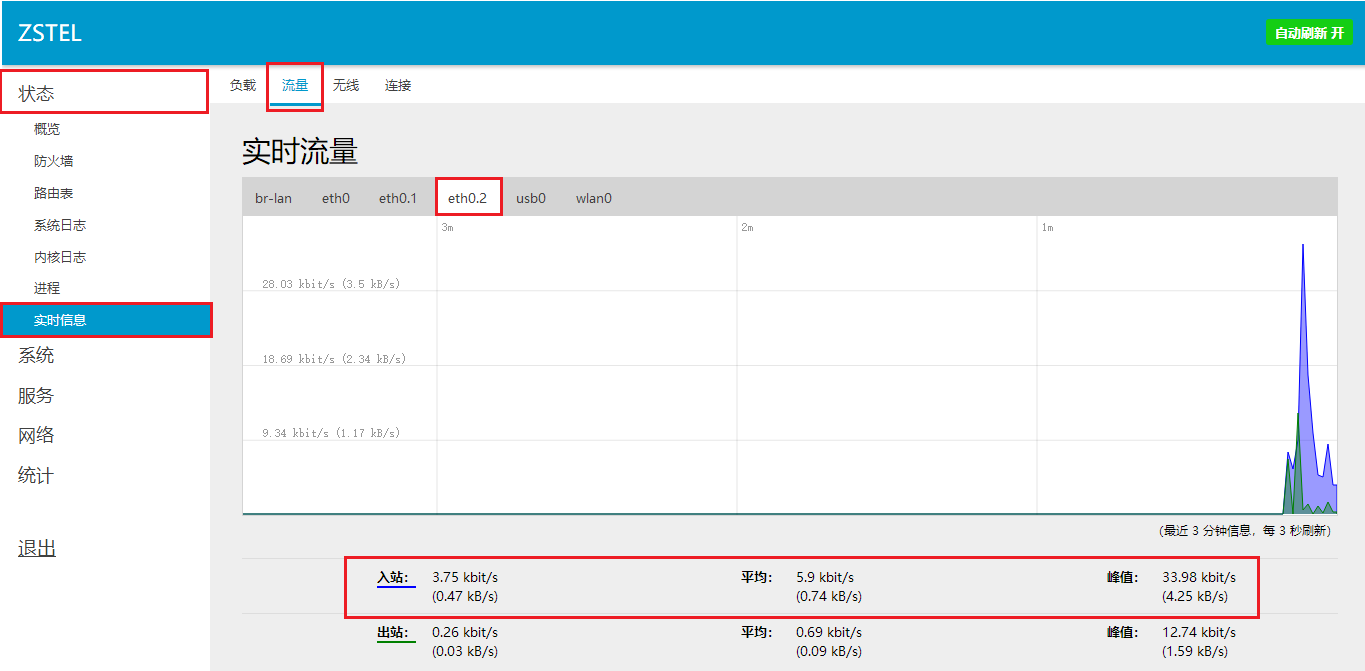
2、移动网络4Gwan(usb0)
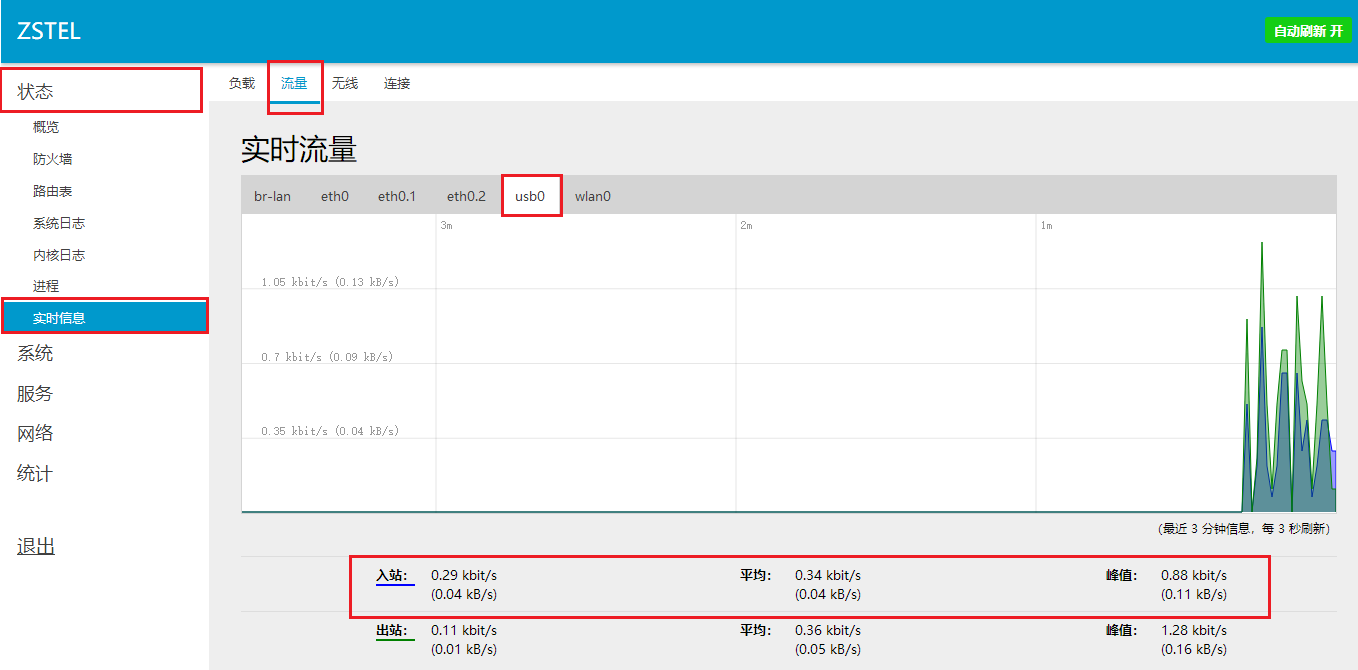
4)开始进行互联网访问,如打开网页或播放视频,来查看确认有线网络流量和4G移动网络的流量详情,以下是点击播放一个视频片段几分钟后的网络流量详情,分别如下,可以看出4G无线网络的流量和3)中的变化不多,这里流量增加主要是自身各种协议请求和通信产生的。而wan有线网络的流量大幅增加,此时只要wan有线网络连接正常,访问互联网视频所有的流量基本上是优先经过有线网关192.168.1.1出口进行访问;一旦有线网络异常或故障,网络访问将经由4G无线网络进行转发,当有线网络恢复时,流量转发出口正常切换回有线访问。分别如下:
1、有线网络wan(eth0.2)
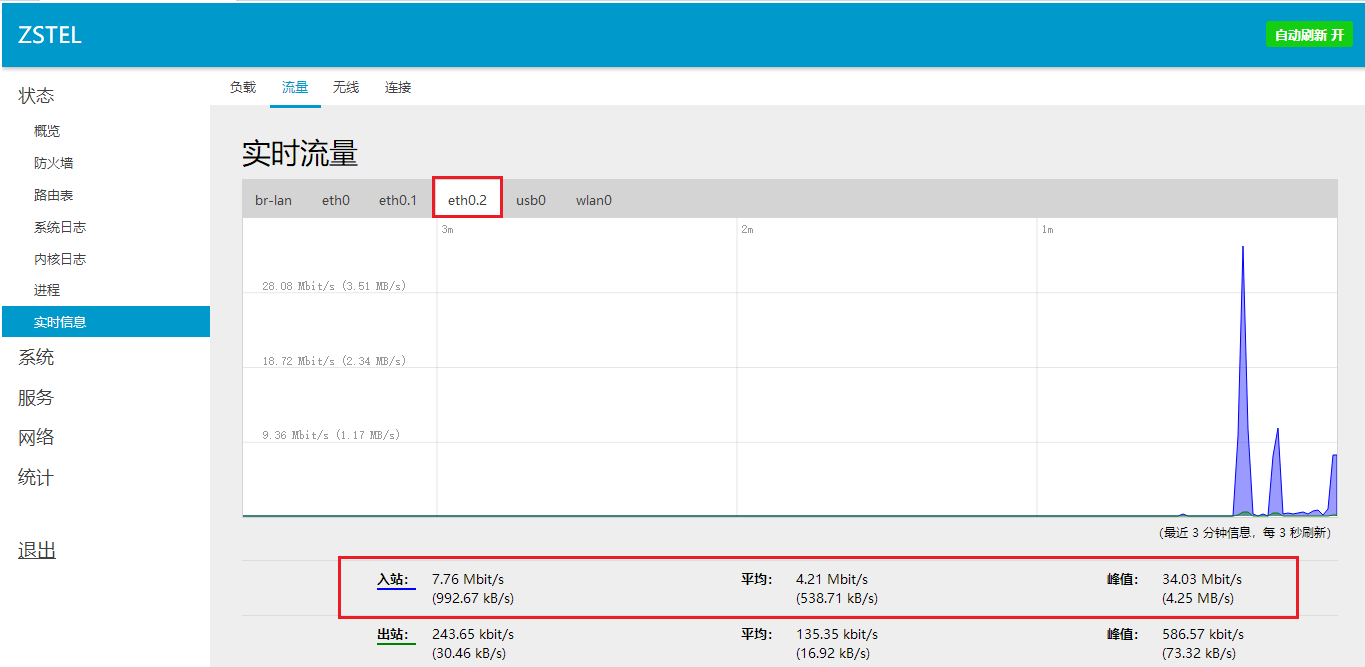
2、移动网络4Gwan(usb0)
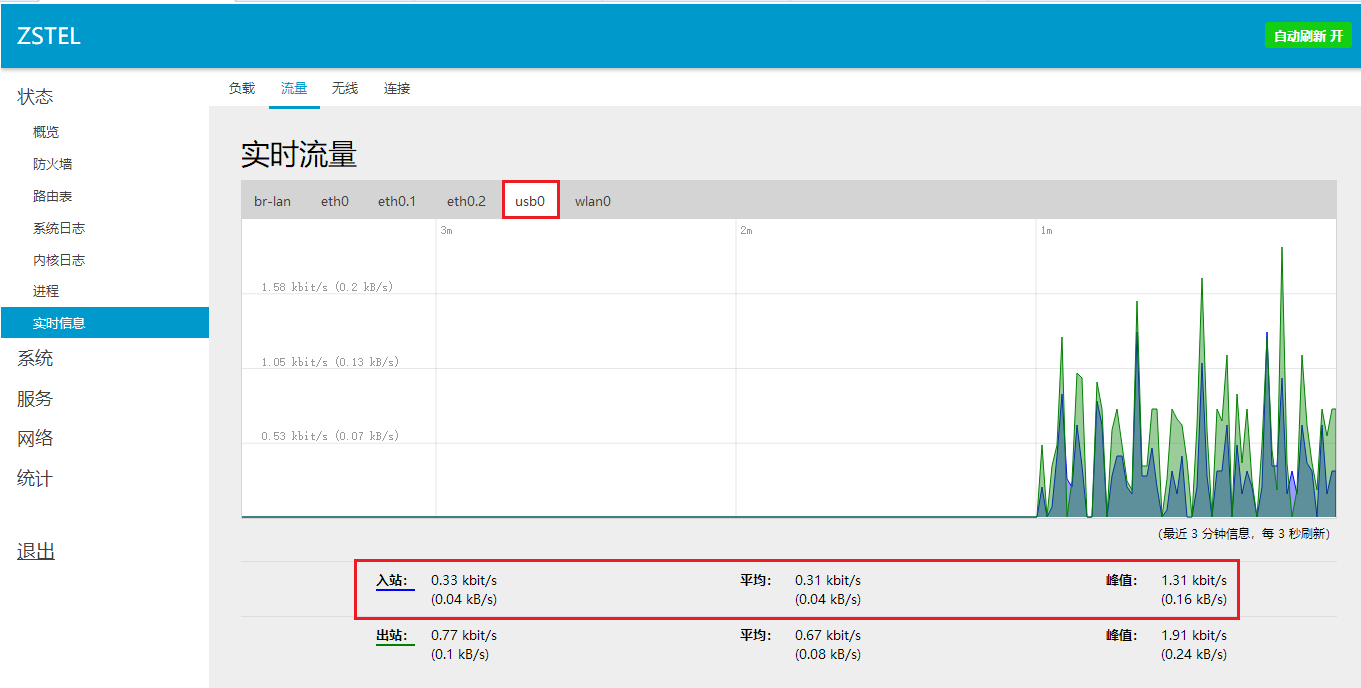
5)拔掉wan有线网络后,该网络接口状态信息经内部机制检测后,由online上线变化为offline离线,此时外网访问转为4G无线网络访问,(重新插上wan有线网络后,主机切换回wan外网访问),分别如下:
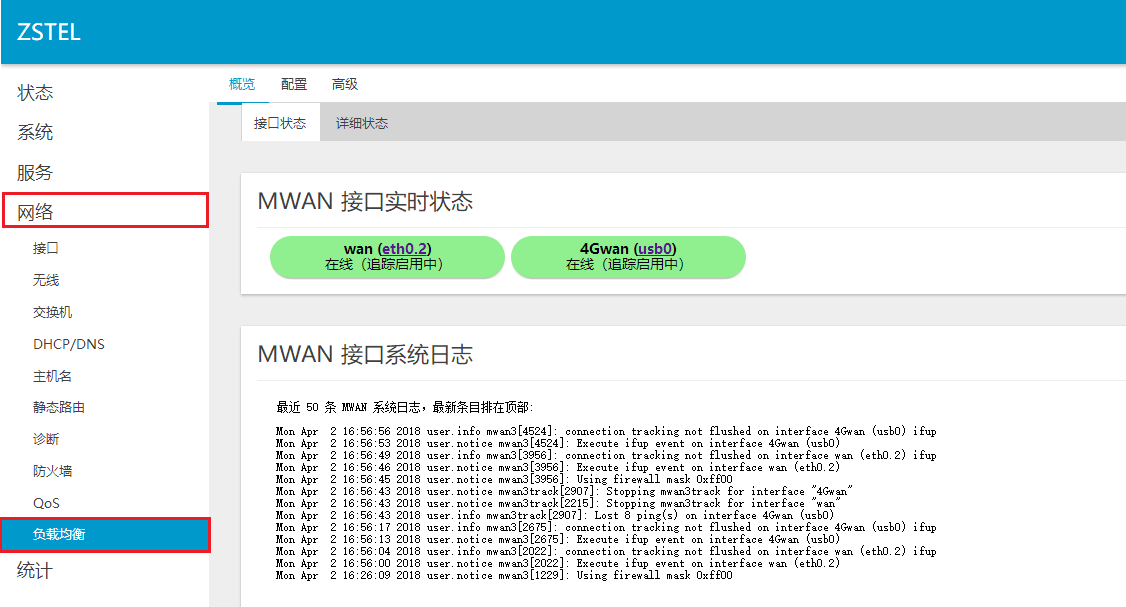
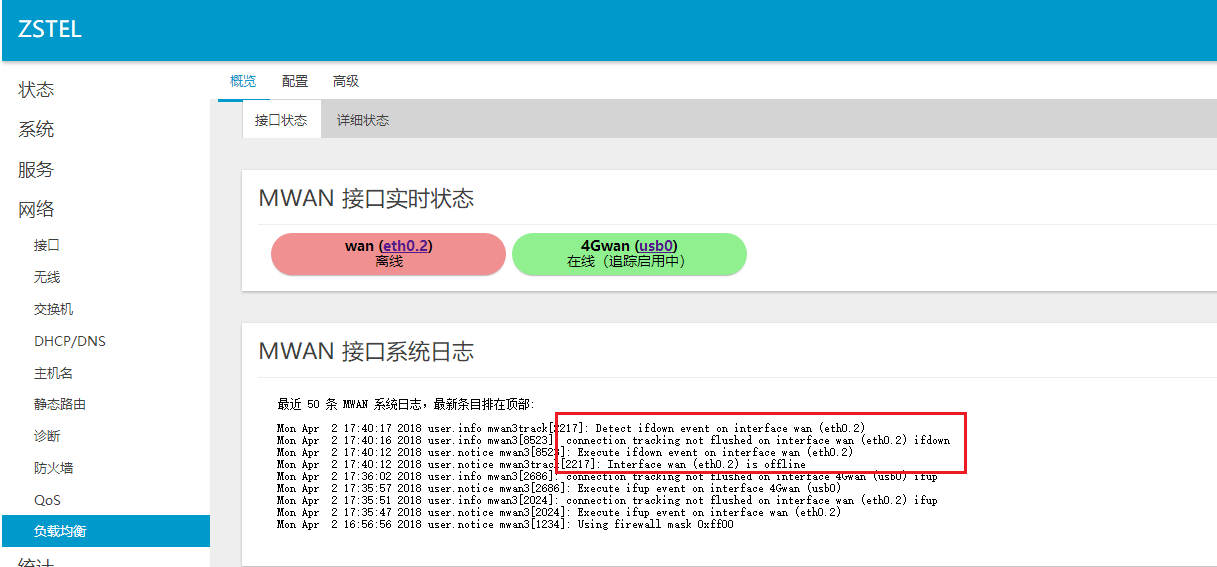
6)此时再次tracert指令查看,网络访问出口经由4G无线网络转发,此时该接口外网访问流量同4)相比不断增加,分别如下:
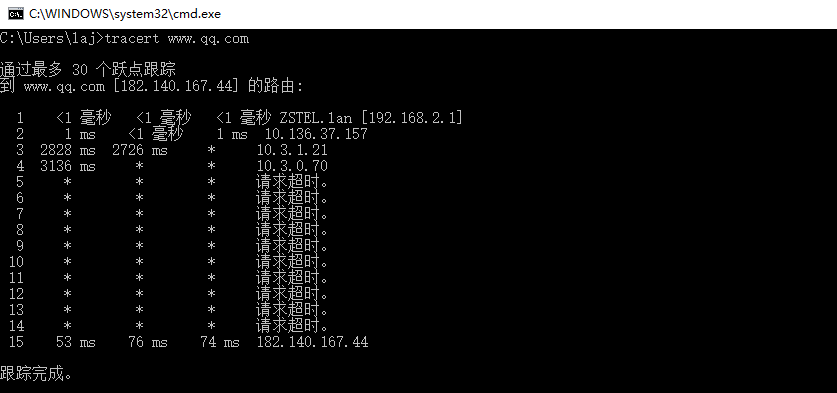
移动网络4Gwan(usb0)
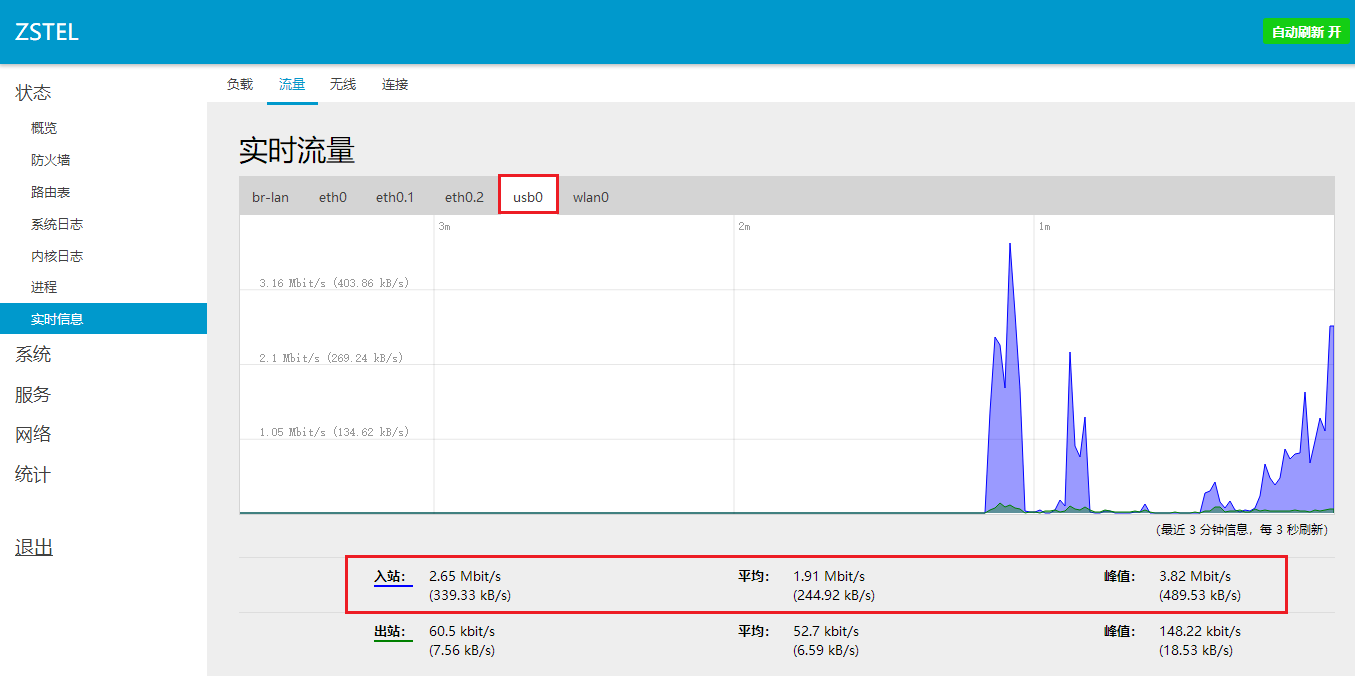
4.4 4G无线优先,有线备份
该规则是两种网络互为备份的切换方式,这里以4G无线网络访问为主,wan有线网络备份。当4G无线网络异常或故障时,网络切换为wan有线访问,一旦4G无线访问恢复正常时,主机网络也会由wan有线网络切换回4G无线网络。
1)点击左侧菜单导航栏,依次选择“网络”——“负载均衡”——“配置”——“规则”,配置默认路由default_rule的策略为“4Gwan_wan”,如下:

2)使用tracert指令跟踪查看路由器访问互联网的网关出口是否正常,确认4Gwan_wan 规则是否生效,这里测试所用的wan有线网关为192.168.1.1,如下:
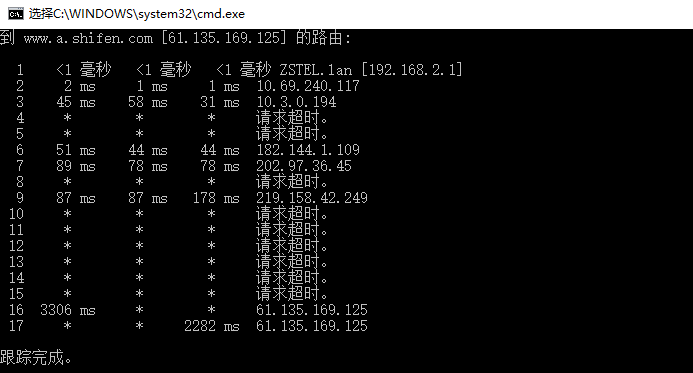
3)启用4Gwan_wan规则访问互联网之前,分别查看当前有线网络和4G移动网络所使用的流量数据,如下:
1、有线网络wan(eth0.2)
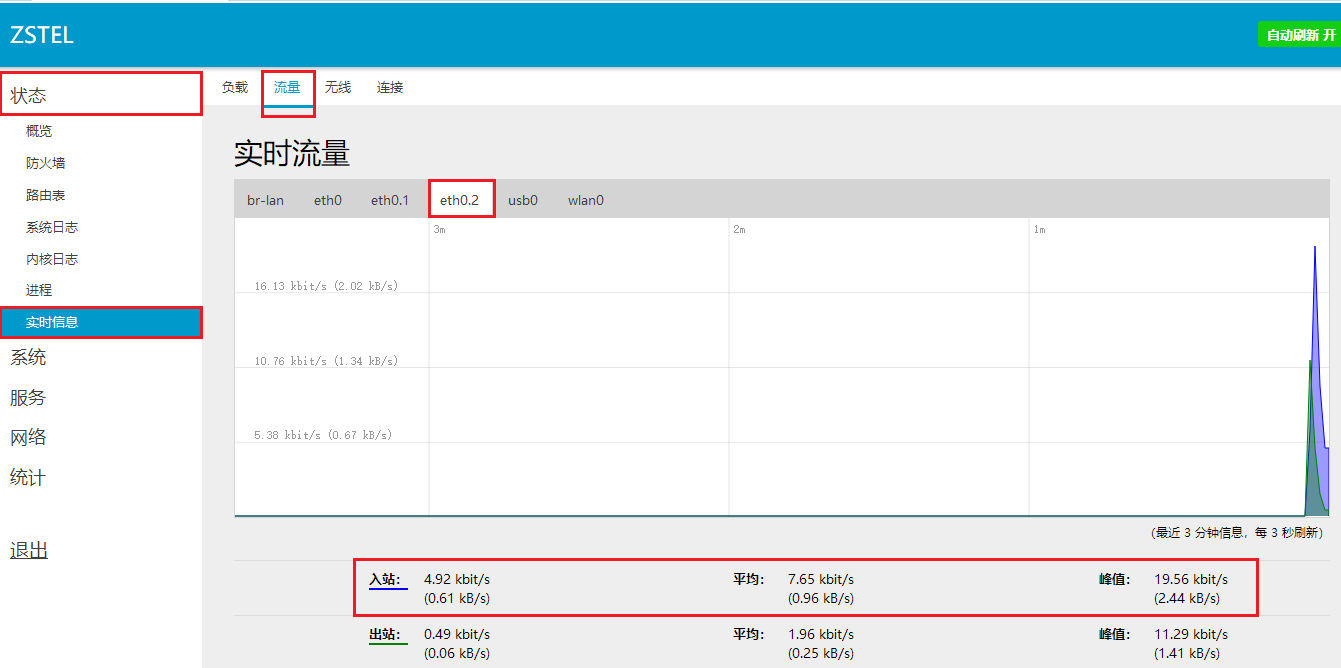
2、移动网络4Gwan(usb0)
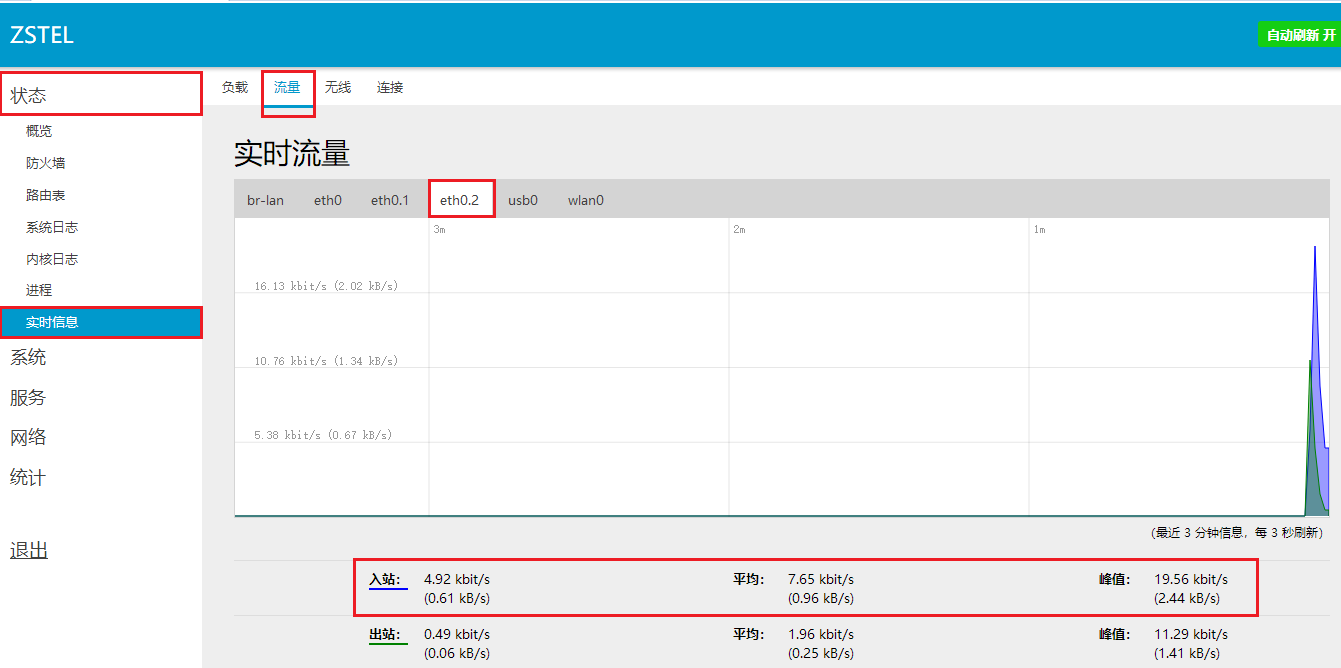
4)开始进行互联网访问,如打开网页或播放视频,来查看确认有线网络流量和4G移动网络的流量详情,以下是点击播放一个视频片段几分钟后的网络流量详情,分别如下,可以看出wan有线网络的流量和3)中的变化不多,这里流量增加主要是自身各种协议请求和通信产生的。而4G无线网络的流量大幅增加,此时只要4G无线网络连接正常,访问互联网视频所有的流量基本上是优先经过4G无线出口进行访问;一旦4G网络异常或故障,网络访问将切换到wan有线网络进行转发,当4G无线网络恢复正常时,流量转发出口正常切换回无线访问。分别如下:
1、有线网络wan(eth0.2)

2、移动网络4Gwan(usb0)
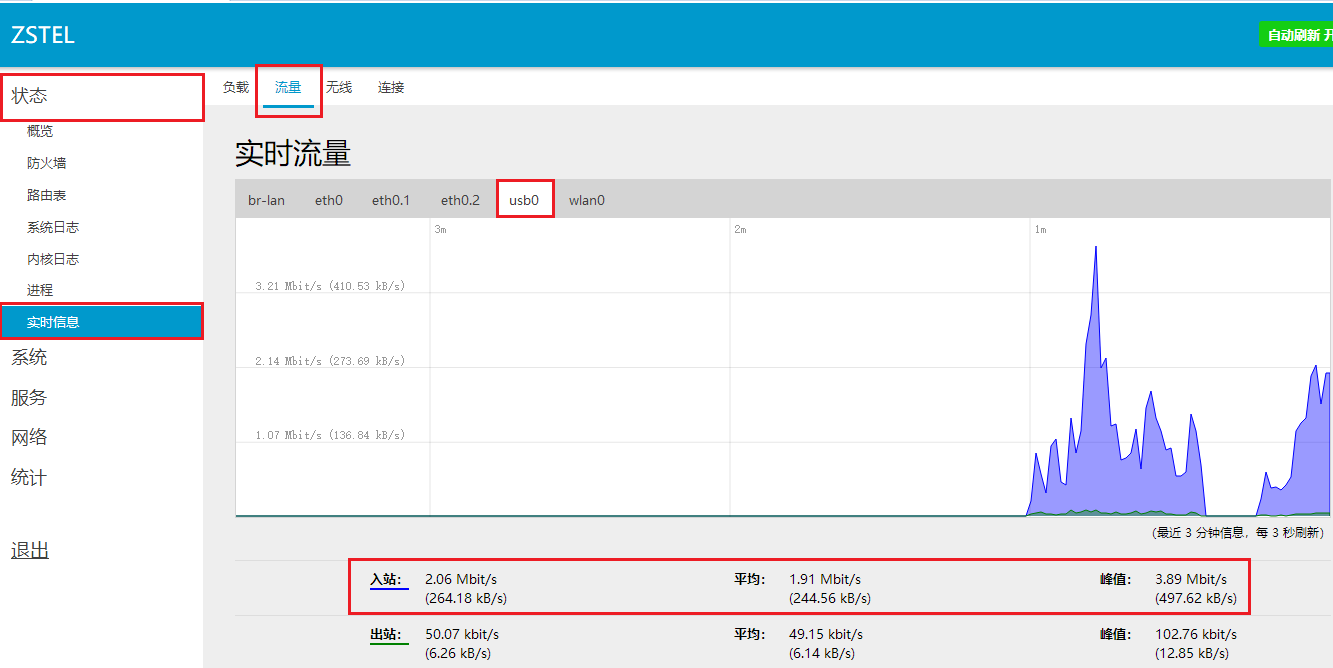
5)拔掉4G无线的网络天线后,网络信号较差导致断网,同时该网络接口状态信息经内部机制检测后,由online上线变化为offline离线,此时外网访问转为wan有线网络访问,(重新插上4G网络天线不久后,主机切换回4G外网访问),分别如下:
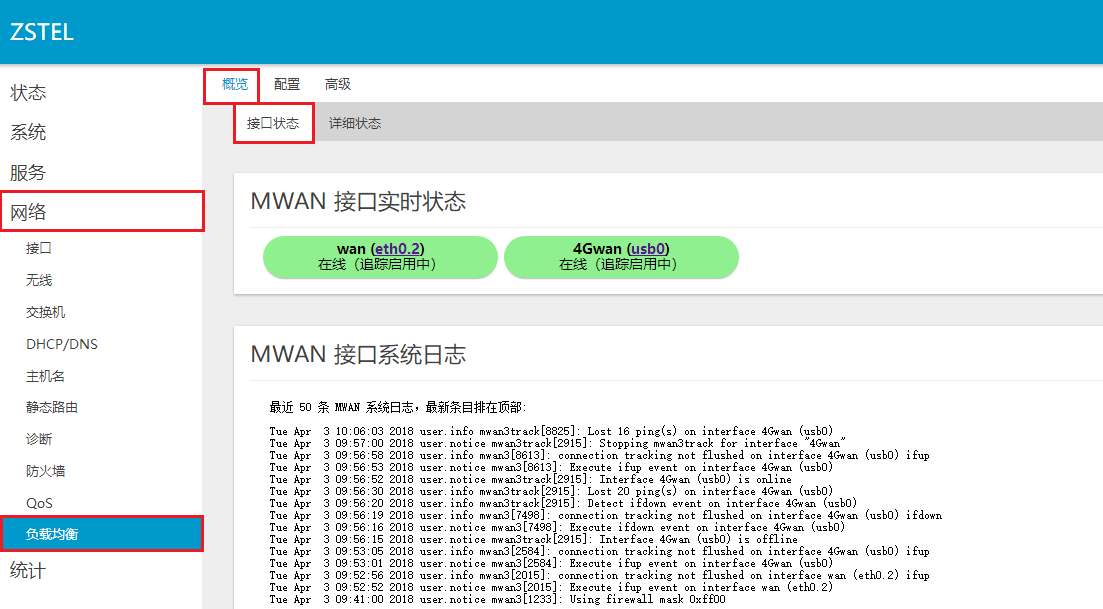
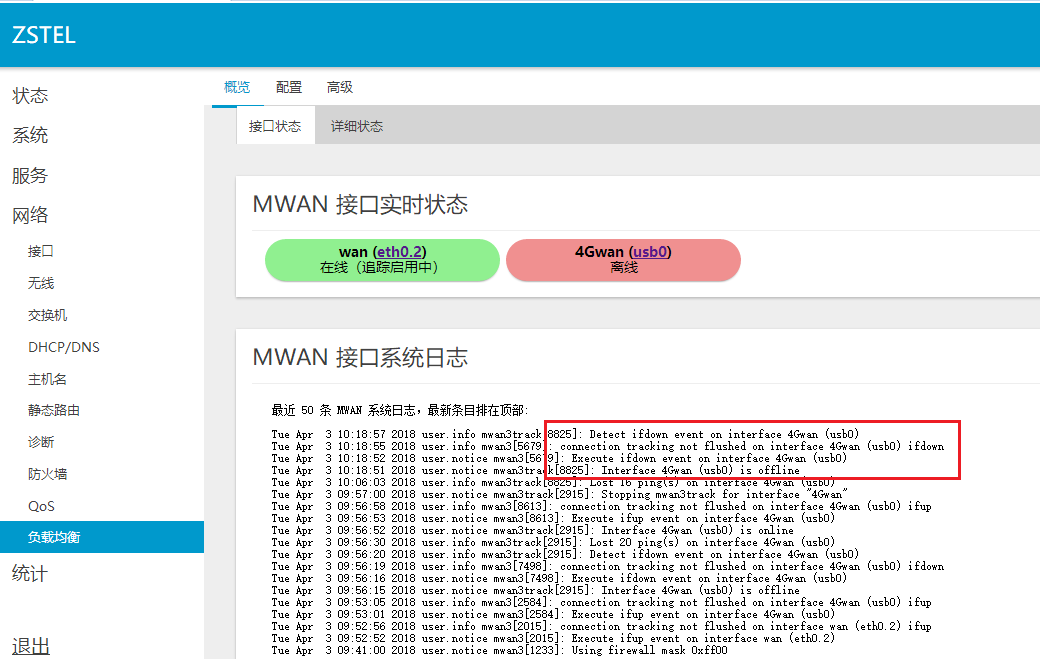
6)此时再次tracert指令查看,网络访问出口经由wan有线网关转发,此时再访问网页或视频播放时,该接口外网访问流量同4)处的有线网络流量相比不断增加,分别如下:
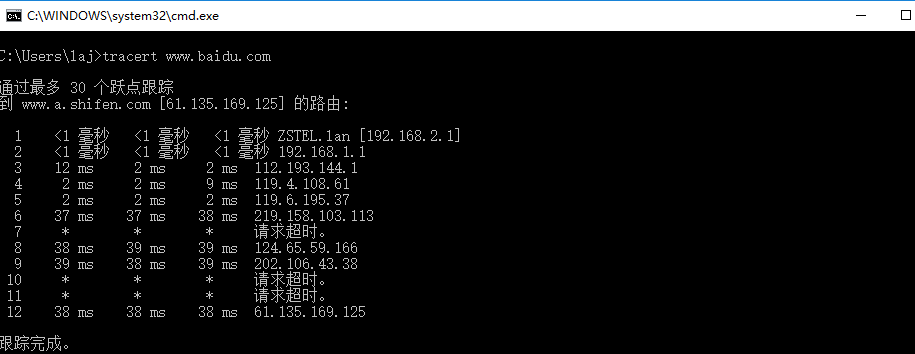
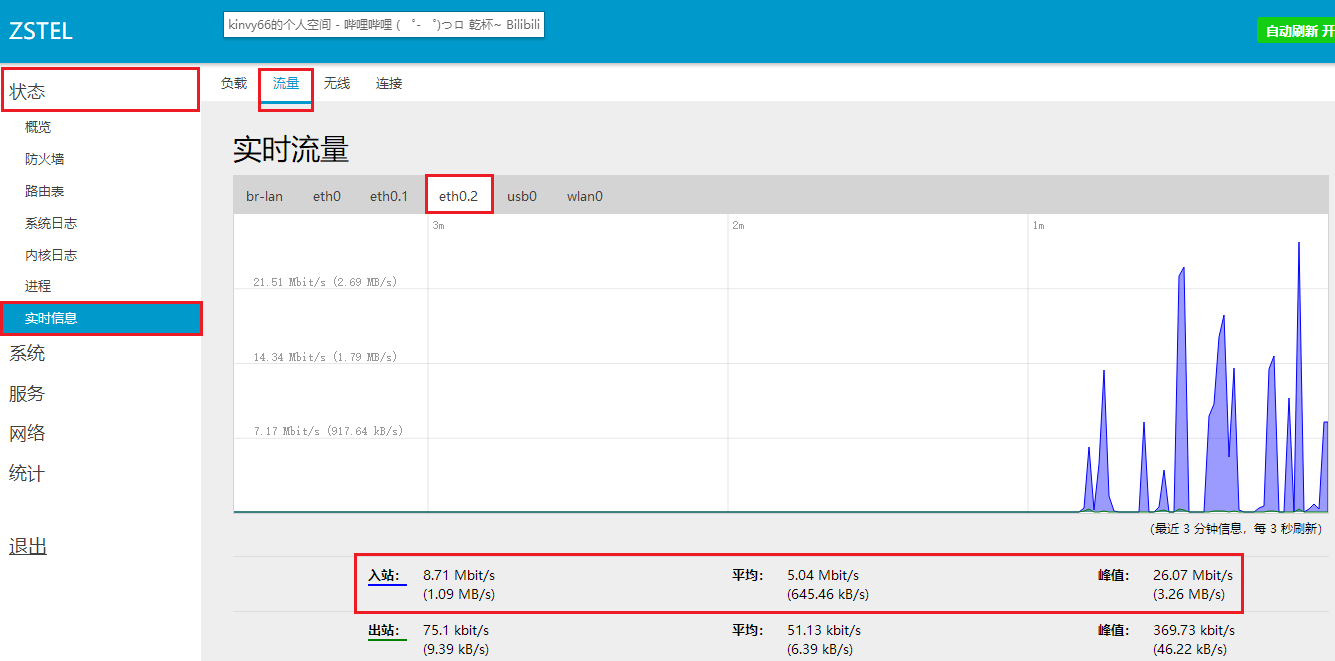
4.5有线和4G无线按比例负载均衡
该规则按照预先设置的成员跃点数(两个成员的跃点数要一样)和比重来进行网络流量分配,如下图中的成员wan_1和成员4Gwan_2,它们的跃点数都为1,权重分别为3和2,则在实际网络访问中,流量分配比例对应为60%和40%。
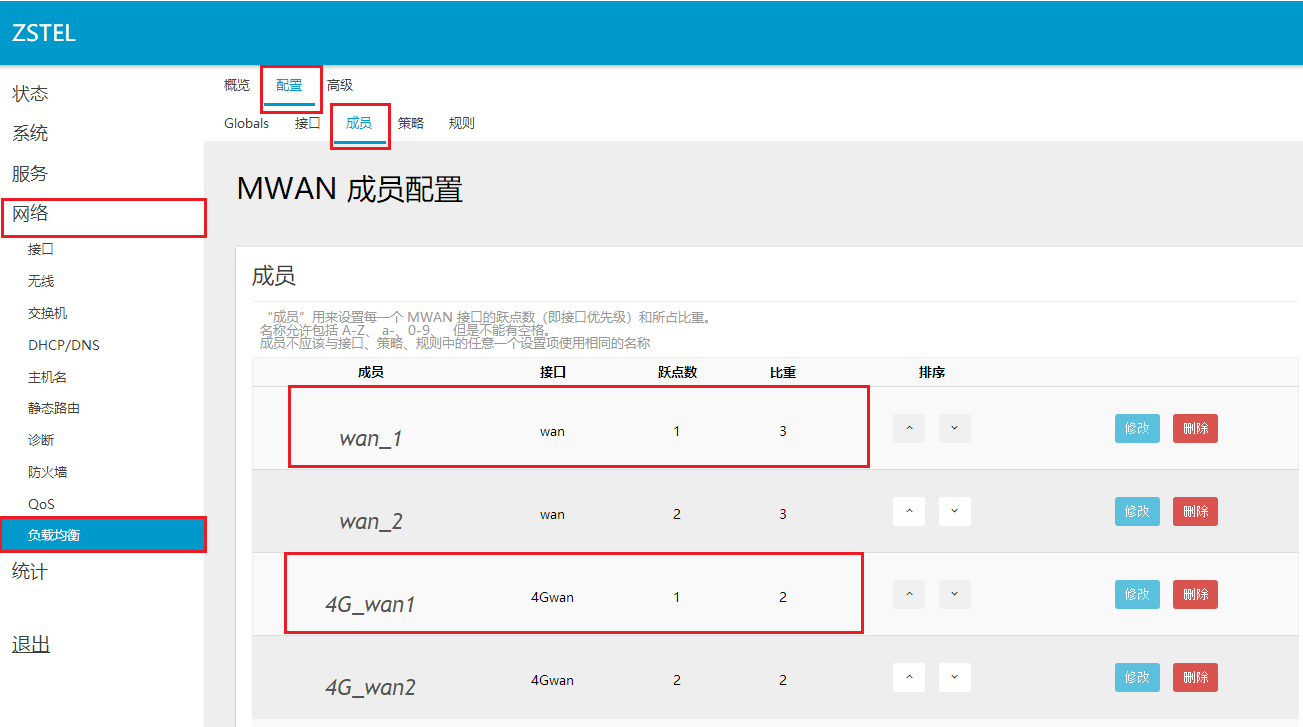
1)点击左侧菜单导航栏,依次选择“网络”——“负载均衡”——“配置”——“规则”,配置默认路由default_rule的策略为“balanced”,如下:
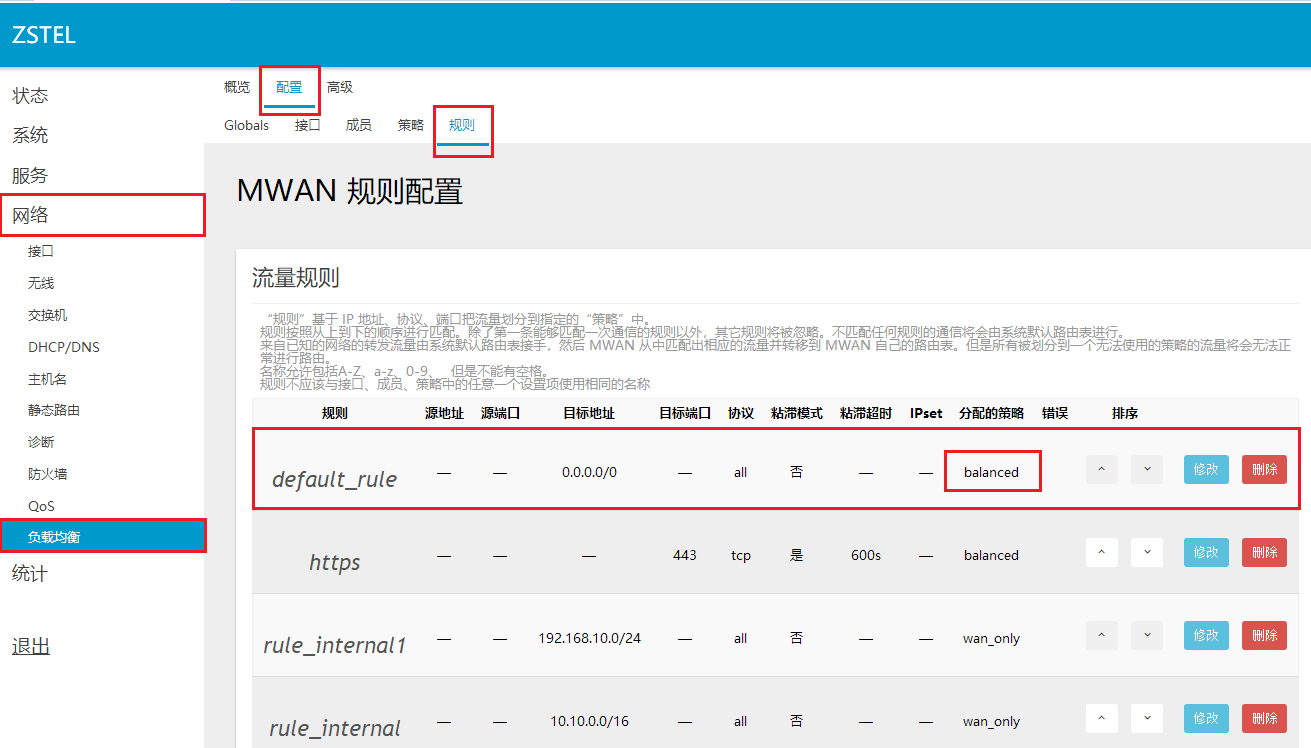
2)使用tracert指令跟踪查看路由器访问互联网的网关出口是否正常,确认balanced规则是否生效,这里测试所用的wan有线网关为192.168.1.1,正常情况下,不同网站的流量访问会经由4G无线网络网关和wan有线网关转发,如下:
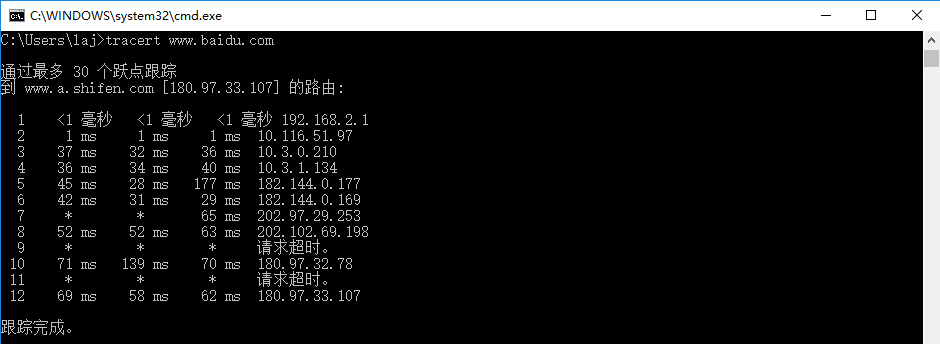
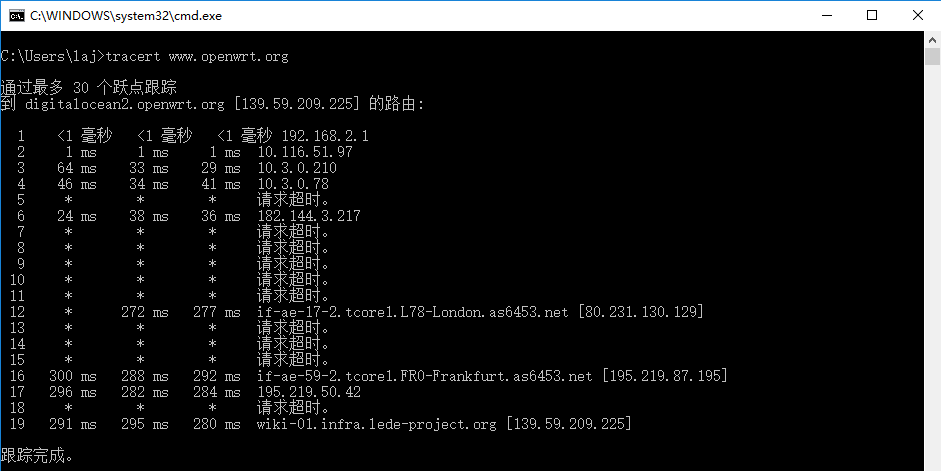
3)访问不同网站负载均衡将启用4G无线网络流量和wan有线网络流量,这里略。
5.无线WiFi网络配置
无线功能默认是关闭的,可通过选择菜单导航栏“网络”——“无线”,点击“启用”来启动无线功能,如下:

5.1接入点AP模式
无线AP(Access Point)即无线接入点,它是用于无线网络的无线交换机,也是无线网络的核心。无线AP是移动终端用户进入有线网络的接入点,主要用于宽带家庭、大楼内部以及园区内部。
1)选择菜单导航栏“网络”——“无线”,点击“修改”来进行接入点AP模式的选择。“设备配置”下的“基本配置”选项主要用于实际情况下的无线信道和无线电功率的选择。如下:

2)“接口配置”下的“基本设置”主要用于无线ESSID名称,无线模式及网络使用选择,这里无线接入点AP则选择“lan”区域。

3)“接口配置”下的“无线安全”主要用于无线加密类型选择(默认加密是关闭的)、算法类型选择(包括自动、TKIP、AES、AES+TKIP混合等)、无线密码配置(数字/字母至少8位)。

4)“接口配置”下的“MAC过滤”主要用于无线过滤局域网主机IP所对应的物理MAC地址,“仅允许表内”则表示MAC列表的地址能够访问;“仅允许表外”则表示除了MAC列表内的其它地址能够访问。具体如下:
1、仅允许MAC表内。查看自己电脑端的IP地址:
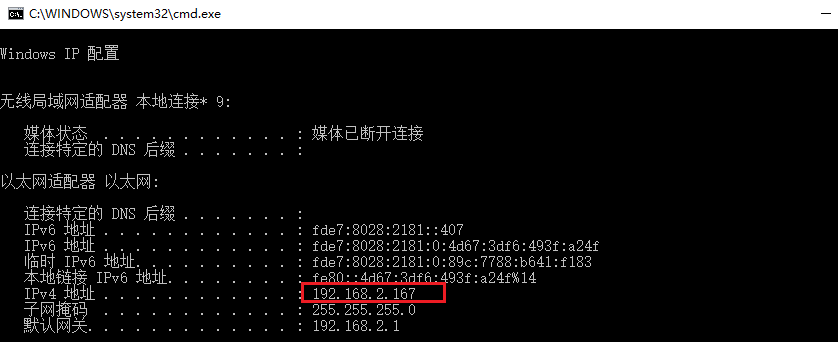
配置允许访问的MAC列表:
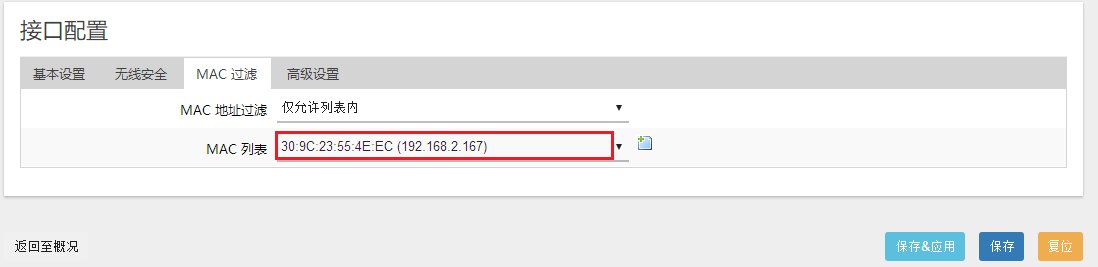
点击保存,则无线只允许此MAC访问,其它设备不能访问,如下:
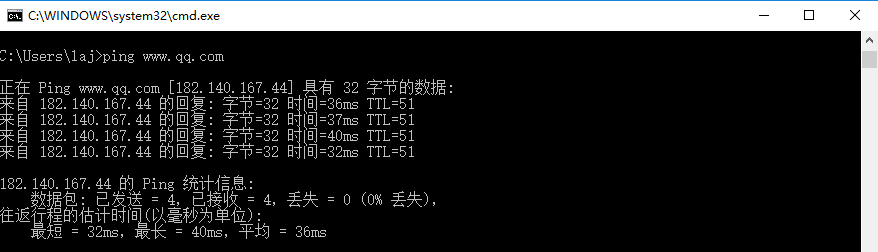
2、仅允许MAC表外,查看自己电脑端的IP地址:
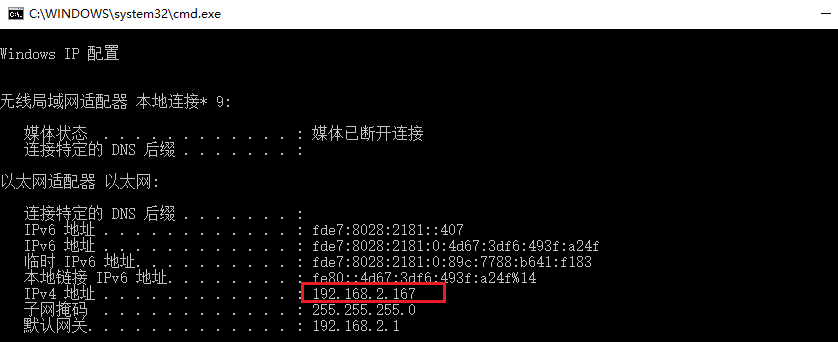
配置允许访问的MAC列表:
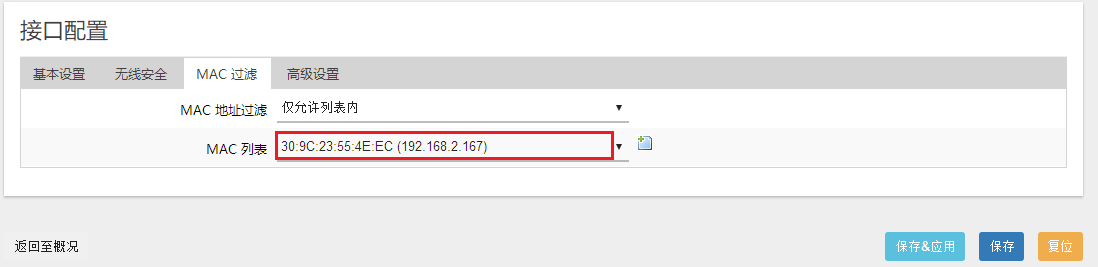
点击保存,则无线允许除此MAC设备访问,如下:
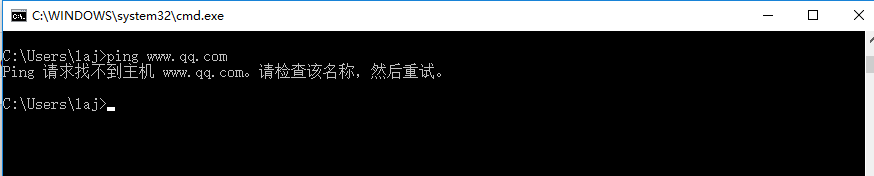
5)“接口配置”下的“高级设置”主要用于选择是否隔离无线客户端。

5.2二级路由客户端模式
二级无线路由器特点:
a、开发板通过 wifi 连接上级无线路由器作为网络的接入
b、电脑或其他设备连接开发板的 LAN 口或 wifi 上网
c、开发板开启 DHCP
d、连接开发板的设备和上级路由器处于不同网络,一般不能互通
下面我们进行配置开发板“二级无线路由器”模式的演示。
1)首先在开发板网页配置首页选择“网络”→“无线”,进入“无线”页面后,可在“无线概况”点击“扫描”附近将要添加的无线热点名称,如下图所示:
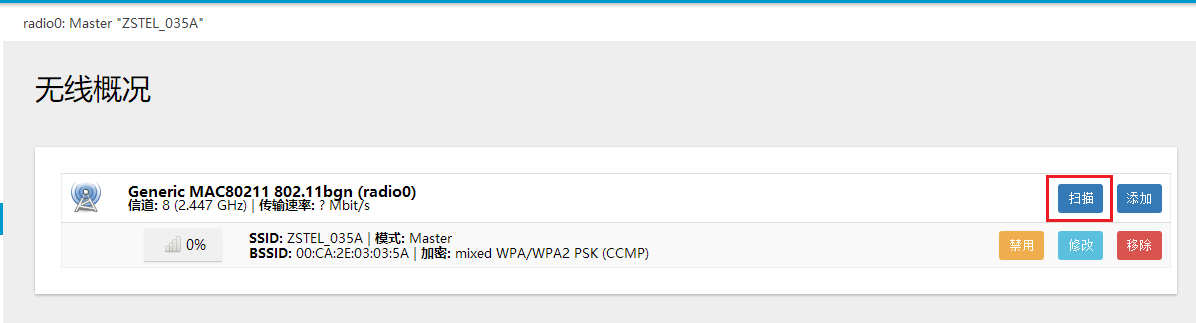
2)选择已知要连接的无线热点,点击“加入网络”,开始配置原无线热点的密码、添加新网络的名称,并指定对应的防火墙区域,这里选择wan区域,分别如下:
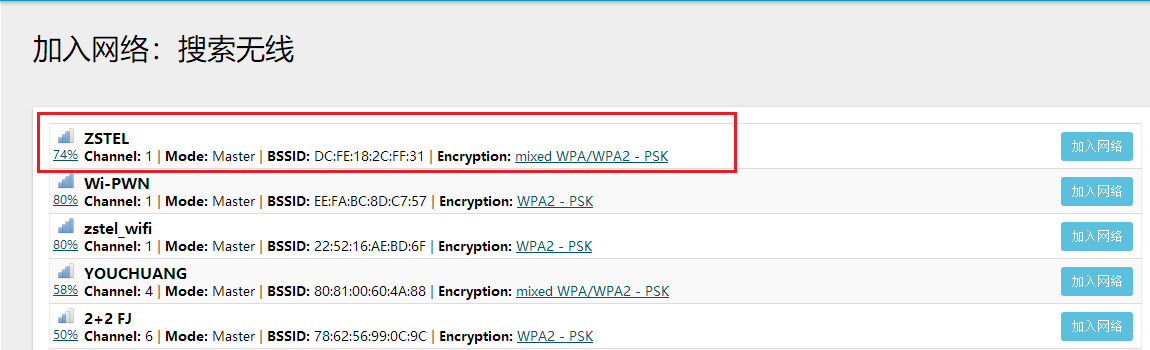

如果用户的 AP 热点设置有密码,则需在上图中的“WPA 密钥”一栏中填入该 AP 热点的密钥,其他选项一般无需配置,然后点击上图右下角的“提交”按钮即可。
3)接着会进入“无线接口配置”页面,如下图所示。
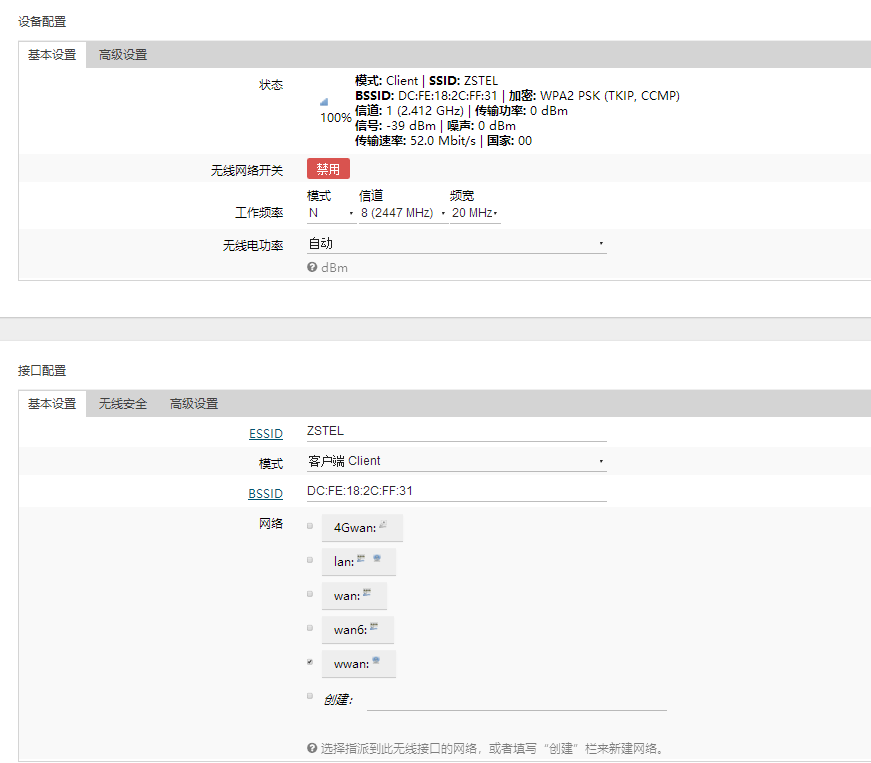
用户一般无需做其他配置,直接点击上图右下角的“保存&应用”按钮即可。
4)无线客户端配置连接成功后,点击左侧菜单导航栏“系统状态”——“概览”,可查看无线客户端连接状况。
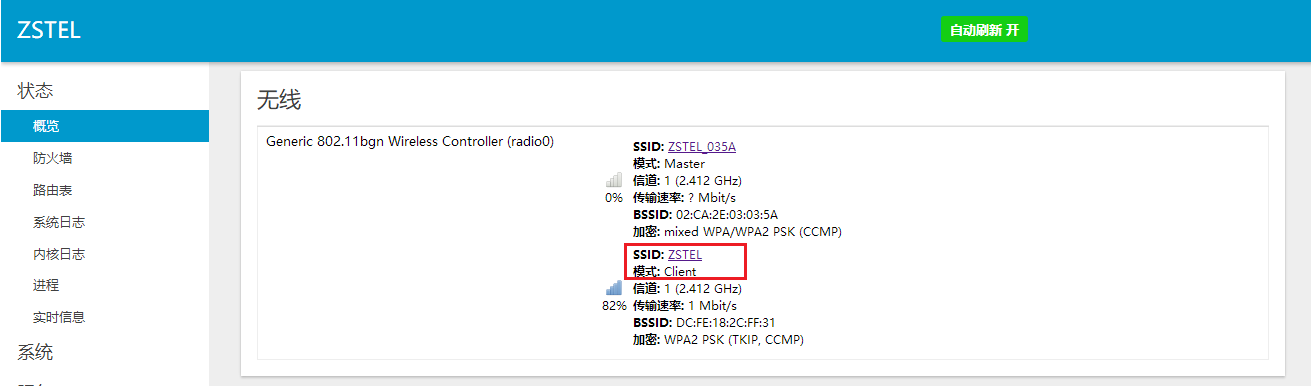
5)需要注意的是:确保“LAN”和“WWAN”的 IP 网段不同,类似下图:
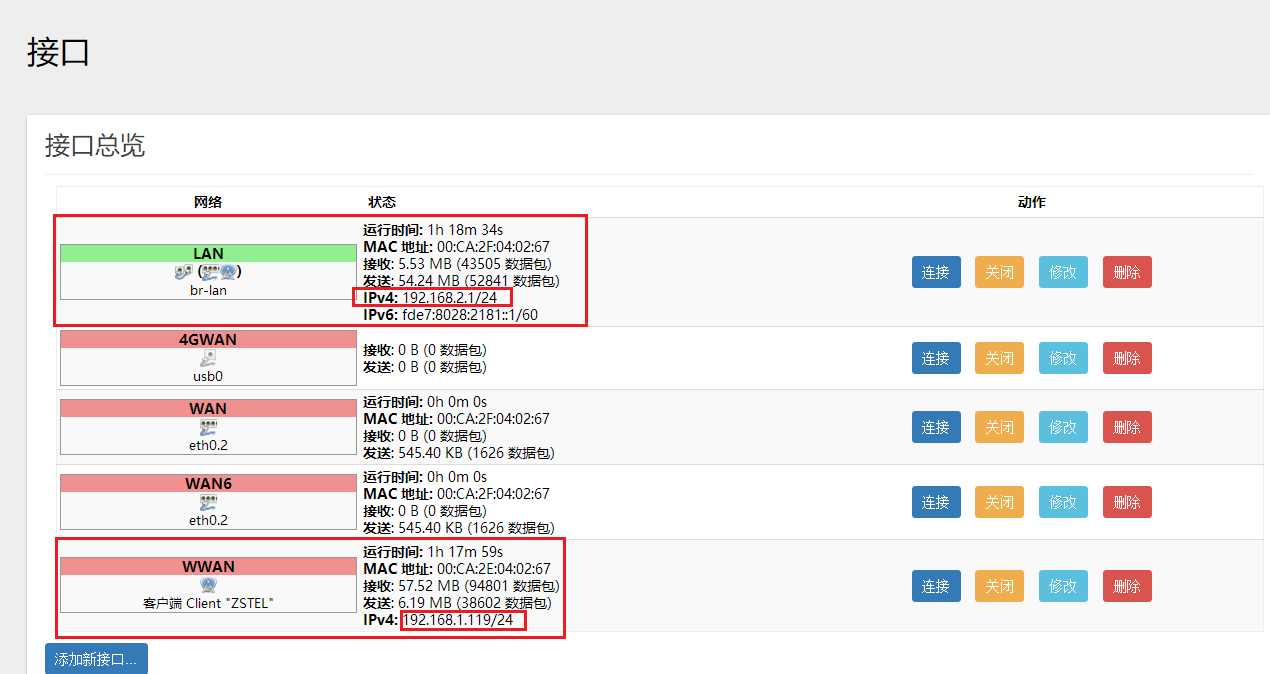
至此用户就可以通过路由默认的热点或新建热点上网了,也可通过LAN口上网。
三、交换机VLAN功能配置
可用于划分不同的VLAN子网,可支持电脑间的直接通讯。
默认“LAN1”为WAN口,“LAN3”为LAN口(LAN2、LAN4、WAN尚未配置硬件使用)。
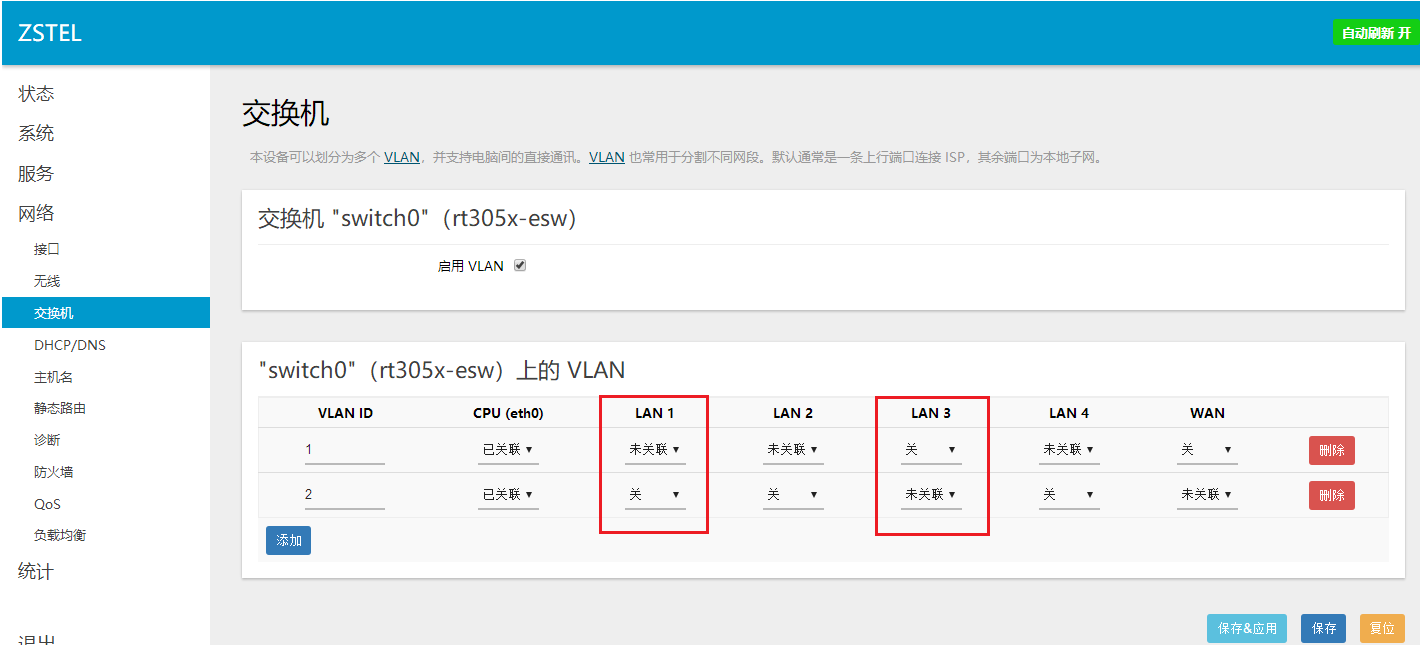
可以将“LAN3”改为LAN口,如下图配置:
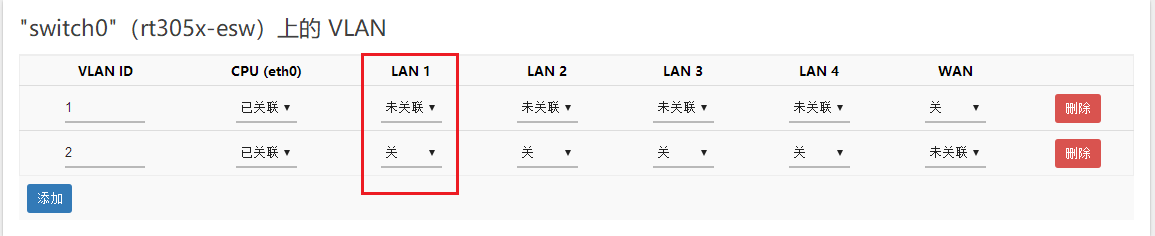
* 注意:切勿将连个网口都配置成WAN口,否则将无法登陆配置界面!
四、动态DNS功能
动态DNS功能适用场景是路由器自身获取到的网络是动态公网IP地址(4G拨号或有线wan接入),即路由设备隔段时间重新拨号上网时公网IP地址会动态变化,这样就不能有效方便地进行公网IP远程访问和配置路由器。此时可以使用动态域名功能,即使用域名+端口的方式来解决这个问题,此时无论路由器获取的公网IP地址怎么变化都不影响。下面以3322动态域名说明该功能使用,如下:
1)首先确认路由器获取的网络为公网IP地址,依次点击左侧菜单导航栏“系统状态”——“概览”,查看路由器当前IP地址,如下:
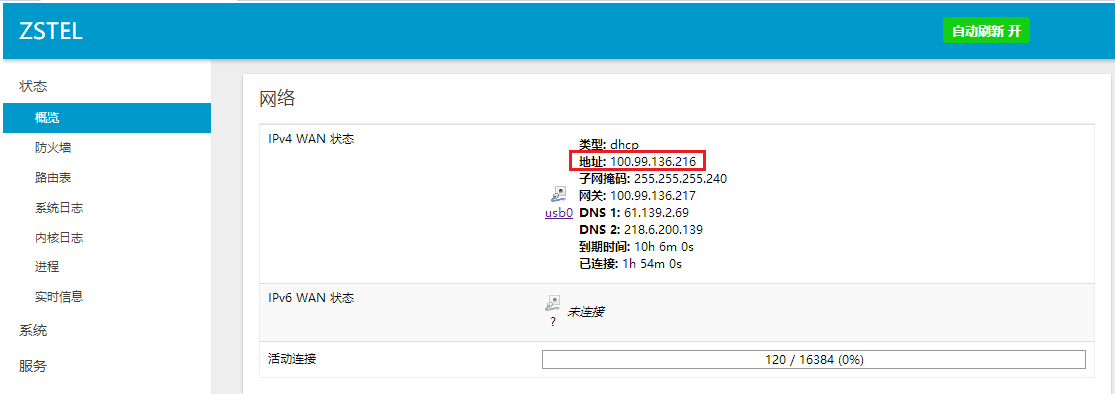
依次点击左侧菜单导航栏“服务”——“动态DNS”,进行3322域名提供商的服务配置,如下:
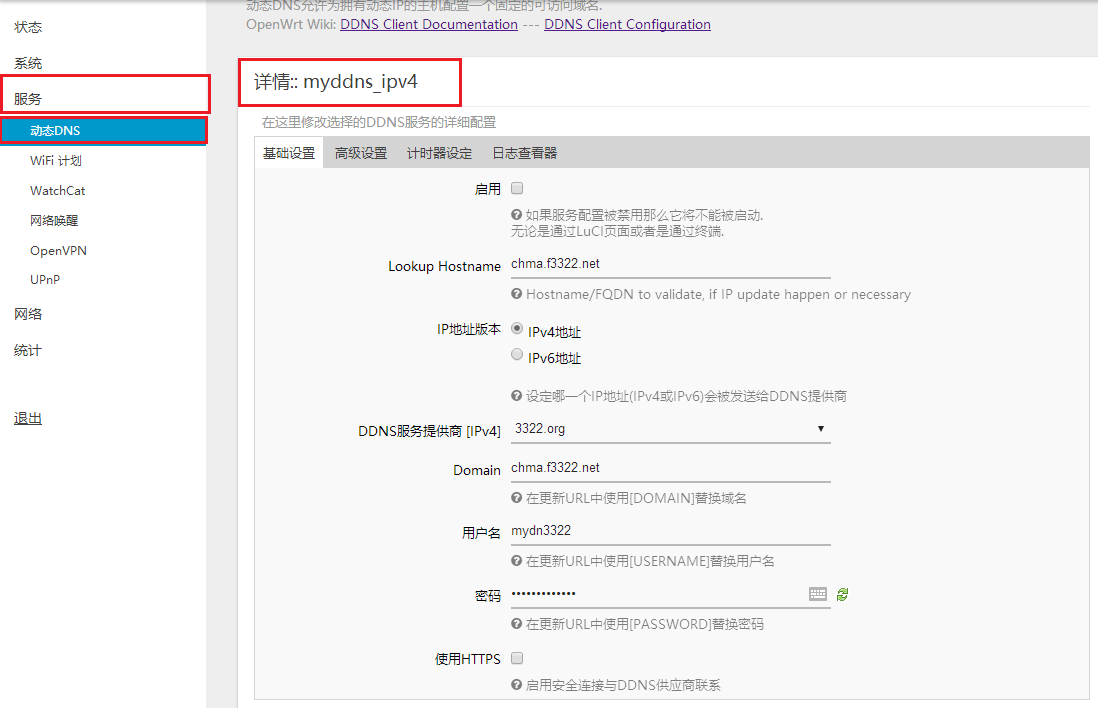
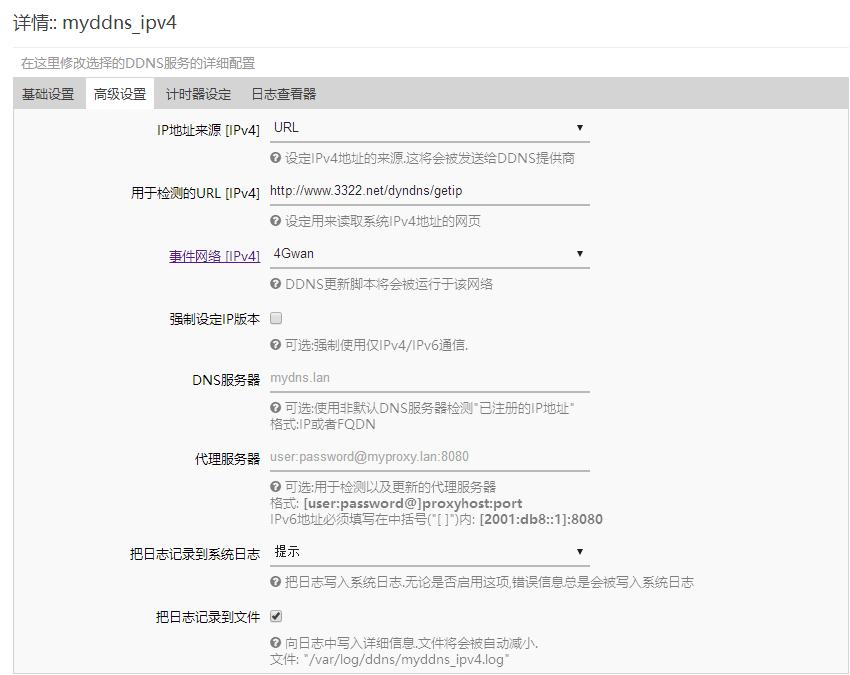
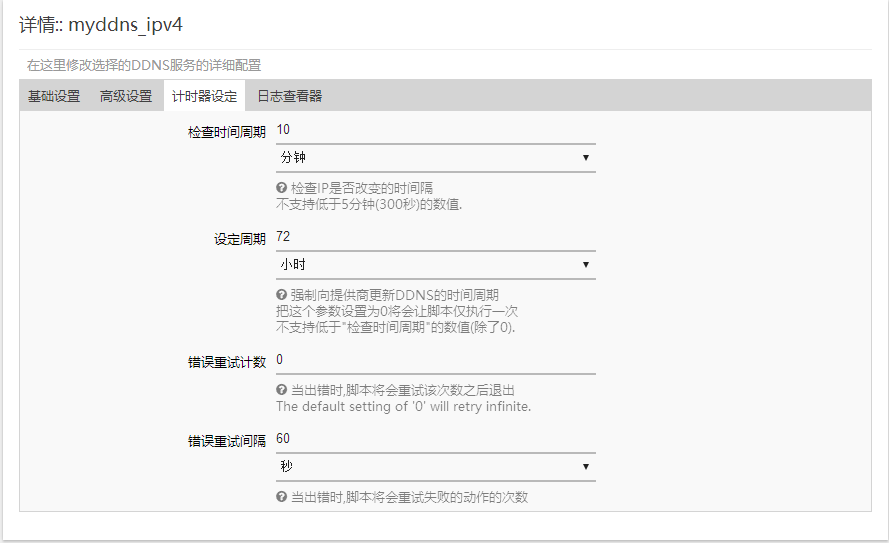
【事件网络】:选择当前路由器接入网络的接口,4Gwan或wan等。
【DDNS服务提供商】:选择域名服务商,3322.org等或自定义列表外的其他的域名厂商。
【Domain】:域名,填写从域名提供商所申请到的主机域名。
【用户名】:填写从域名提供商那里注册的用户名。
【密码】:填写从域名提供商那里绑定用户名的密码。
【IP地址来源】:用于定时解析动态公网IP的网络地址来源,一般使用URL。
【URL】:即各域名提供商提供的用于解析服务的地址,这里以3322.org域名服务商为例,该URL http://www.3322.net/dyndns/getip(花生壳域名提供商的为:http://ddns.oray.com/checkip)。
【检查IP变动的时间间隔+时间单位】:用于定时解析变化的动态公网IP地址。
【强制更新间隔+时间单位】:用于主动定时强制随机更新当前路由器获取的公网IP地址,一般依托于域名提供商服务。
3)此时,还需要开启路由器的端口转发功能,才能实现远程域名访问路由器,如下:
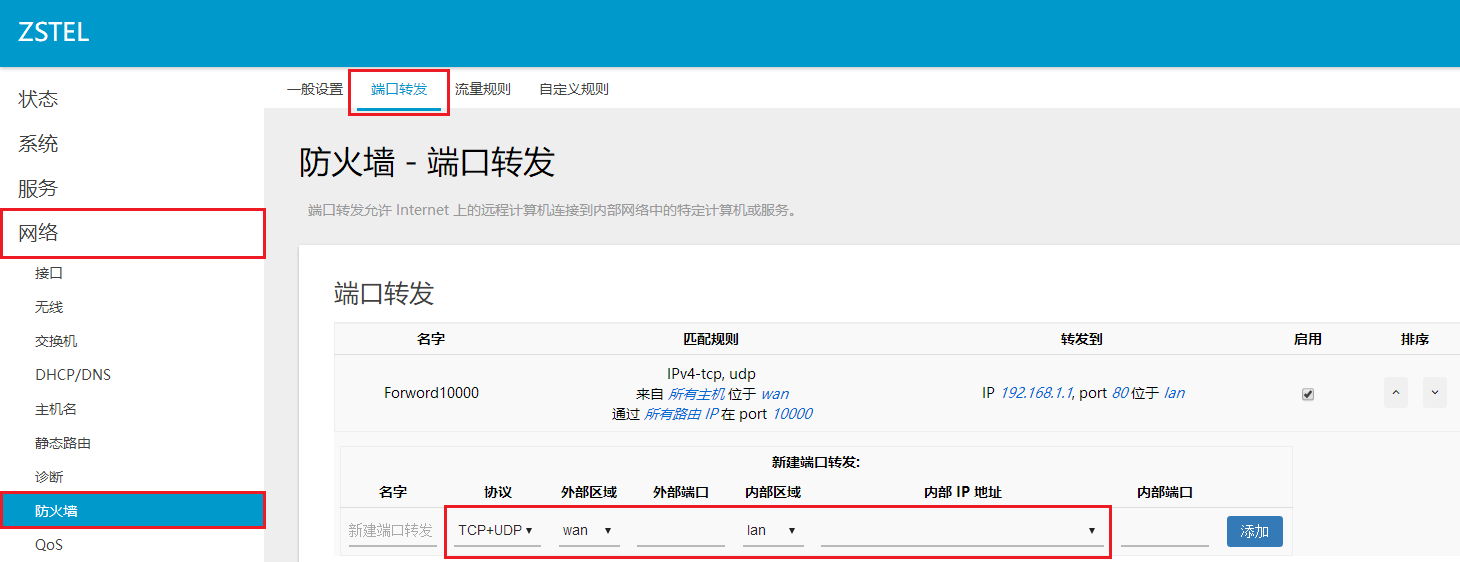
【名字】:自定义规则添加的名称。
【协议】:填写规则添加的协议,一般为TCP+UDP。
【外部区域】:选择WAN出口。
【外部端口】:用于之后域名访问的端口。
【内部区域】:选择内部转发的区域,这里为LAN区域。
【内部地址】:用于跳转访问的内部主机地址,这里为路由器网关地址,即192.168.1.1。
4)使用域名+端口方式(http://cham.f3322.net:10000)成功测试访问路由器及ping 3322域名解析功能测试(ping到的地址即为上面1)步中路由器获取的公网IP地址),分别如下:
五、WiFi计划
WiFi计划用来定时关闭/开启无线wifi功能,点击左侧菜单导航栏,依次选择“服务”——“WiFi计划”——“计划表”,勾选“启用WiFi计划”,默认BUSINESSHOURS(上班时间)、WEEKEND(周末)两种计划事件,用户也可以自定义计划事件,具体如下:

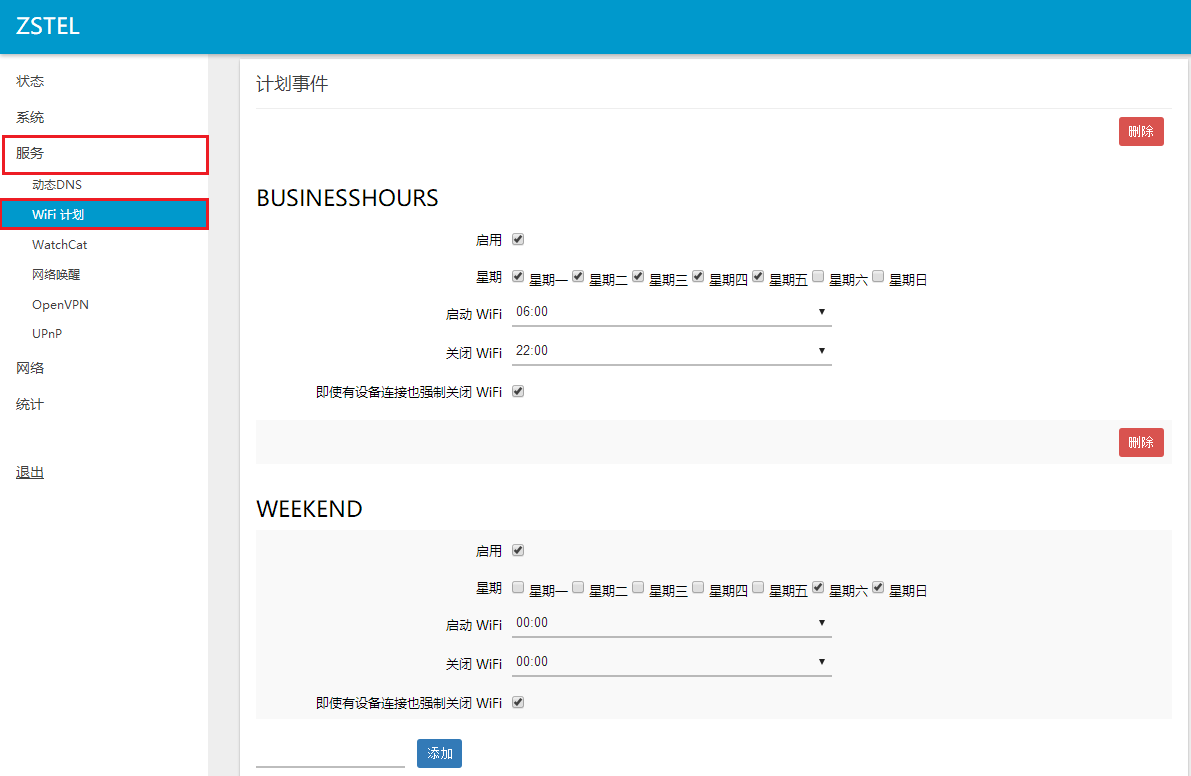
六、WatchCat(网络监控)
WatchCat允许设置周期性的重启,或者网络连接断开达规定时间后重启。
1.periodic reboot(周期性重启)
点击左侧菜单导航栏,依次选择“服务”——“WatchCat”,操作模式选择“Periodic reboot”,如下:
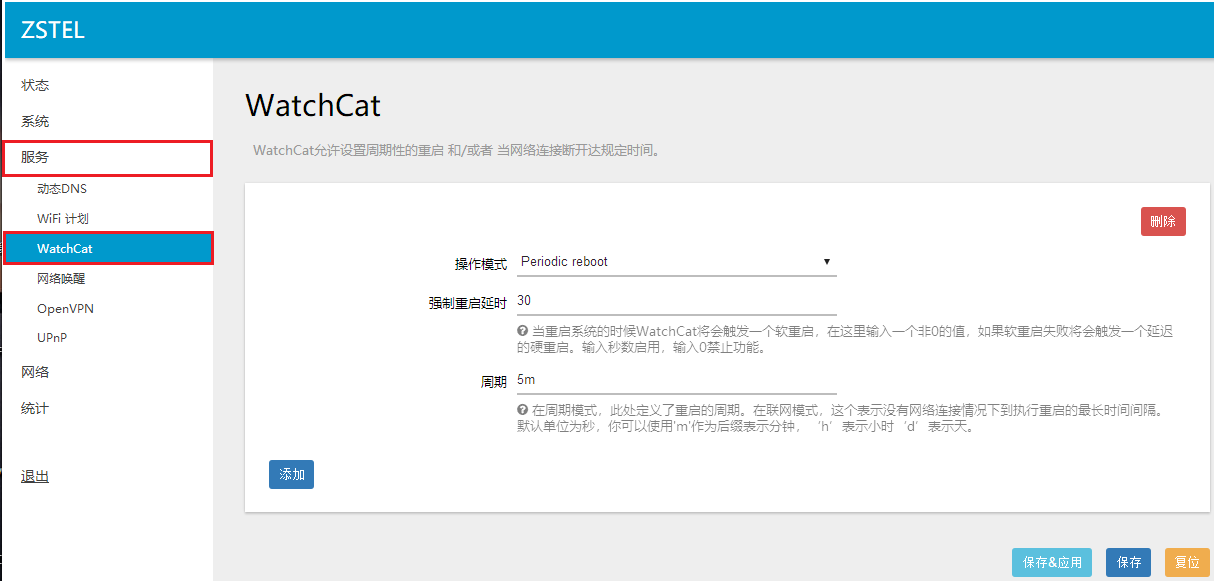
【强制重启延时】:当重启系统的时候WatchCat将会触发一个软重启,在这里输入一个非0的值,如果软重启失败将会触发一个延迟的硬重启。输入秒数启用,输入0禁止功能;
【周期】:在周期模式,此处定义了重启的周期。在联网模式,这个表示没有网络连接情况下到执行重启的最长时间间隔。默认单位为秒,你可以使用'm'作为后缀表示分钟,‘h’表示小时‘d’表示天。
2.Reboot on internet connection lost(断网重启)
点击左侧菜单导航栏,依次选择“服务”——“WatchCat”,操作模式选择“Reboot on internet connection lost”,如下:
 【强制重启延时】:当重启系统的时候WatchCat将会触发一个软重启,在这里输入一个非0的值,如果软重启失败将会触发一个延迟的硬重启。输入秒数启用,输入0禁止功能;
【强制重启延时】:当重启系统的时候WatchCat将会触发一个软重启,在这里输入一个非0的值,如果软重启失败将会触发一个延迟的硬重启。输入秒数启用,输入0禁止功能;
【周期】:在周期模式,此处定义了重启的周期。在联网模式,这个表示没有网络连接情况下到执行重启的最长时间间隔。默认单位为秒,你可以使用'm'作为后缀表示分钟,‘h’表示小时‘d’表示天;
【ping主机】:ping主机地址,默认114.114.114.114;
【ping周期】:检测网络连接的频率。默认单位为秒,你可以使用'm'作为后缀表示分钟,‘h’表示小时‘d’表示天。
七、QoS流量带宽限制
QoS路由是一种能够依据网络可用资源和业务流QoS需求为依据进行路径计算的路由机制。根据网络地址、端口或服务,给流量数据包排序。
点击左侧菜单导航栏,依次选择“网路”——“Qos”,设置4Gwan的上传/下载速度,测试网速如下:
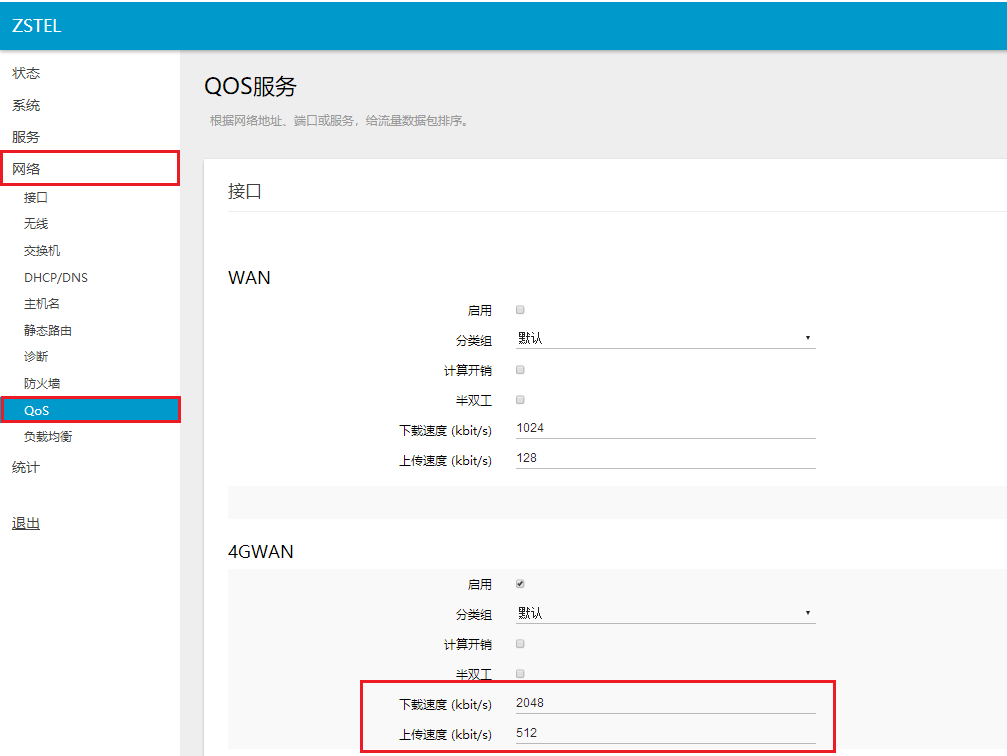
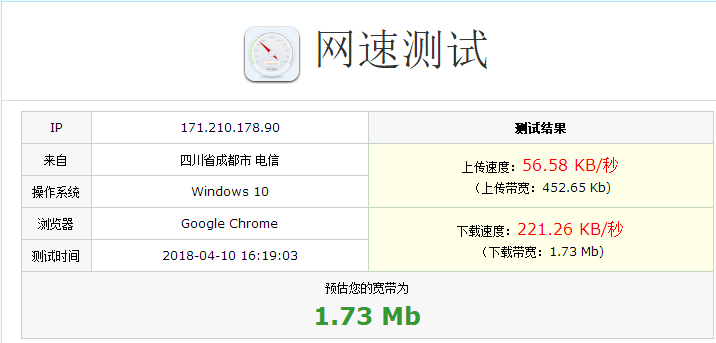
八、防火墙配置
1.端口转发功能配置
路由器端口转发功能主要用于远程访问路由器下面的内网服务器主机,此种应用必须要求路由器网关本身获取的网络(4G拨号网络或WAN有线网络)为公网IP地址,下面以远程访问内网FTP服务器主机和Web服务器主机为例。
2.内网服务器环境搭建及访问测试
1)参照百度说明,在win7主机电脑上分别搭建Web服务器、FTP上传服务器、FTP下载服务器。
本机web服务器搭建:http://jingyan.baidu.com/article/ed2a5d1f128ff609f6be17fa.html
本机ftp服务器搭建:http://jingyan.baidu.com/article/574c5219d466c36c8d9dc138.html
2)本地电脑主机服务器IP手动配置,如下:
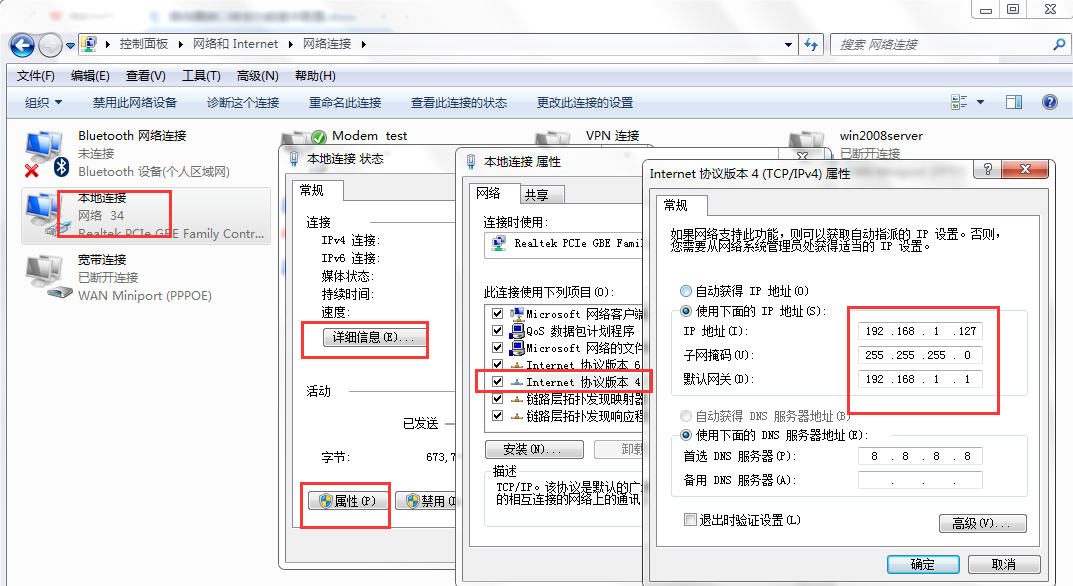
3)内网Web服务器和FTP服务器访问测试
3.内网Web服务器主机测试如下:

内网FTP服务器主机测试如下:
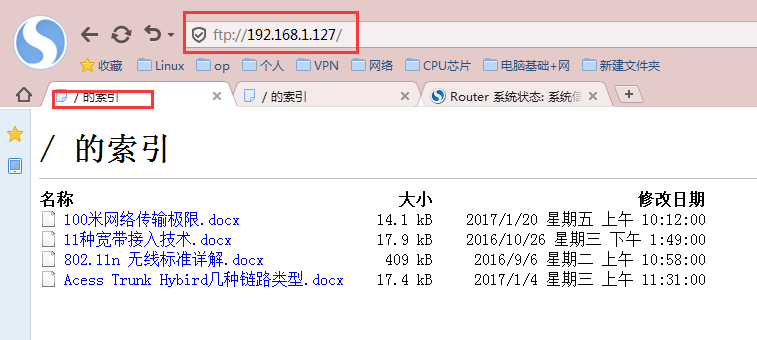
3.路由器端口转发配置
1)依次点击导航栏“高级网络”——“端口转发”,进行服务器主机各服务配置添加,分别如下:
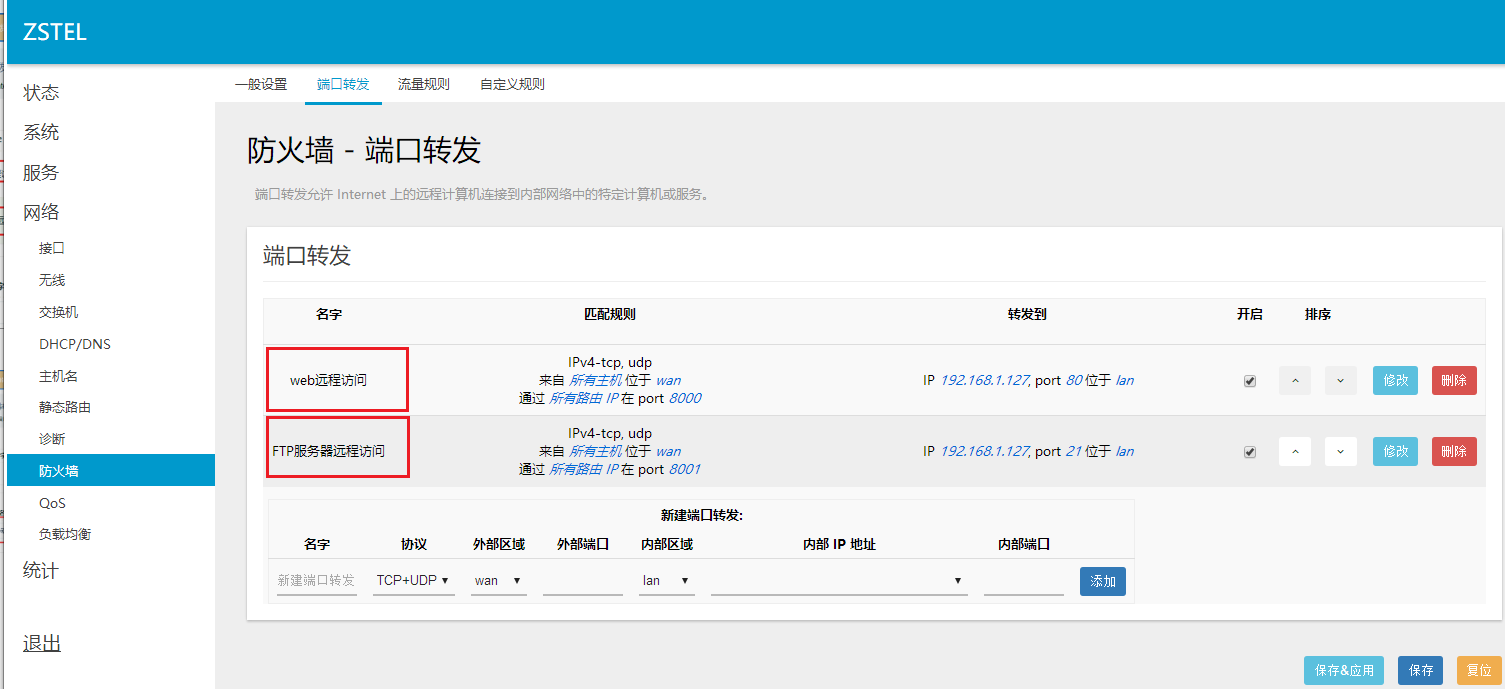
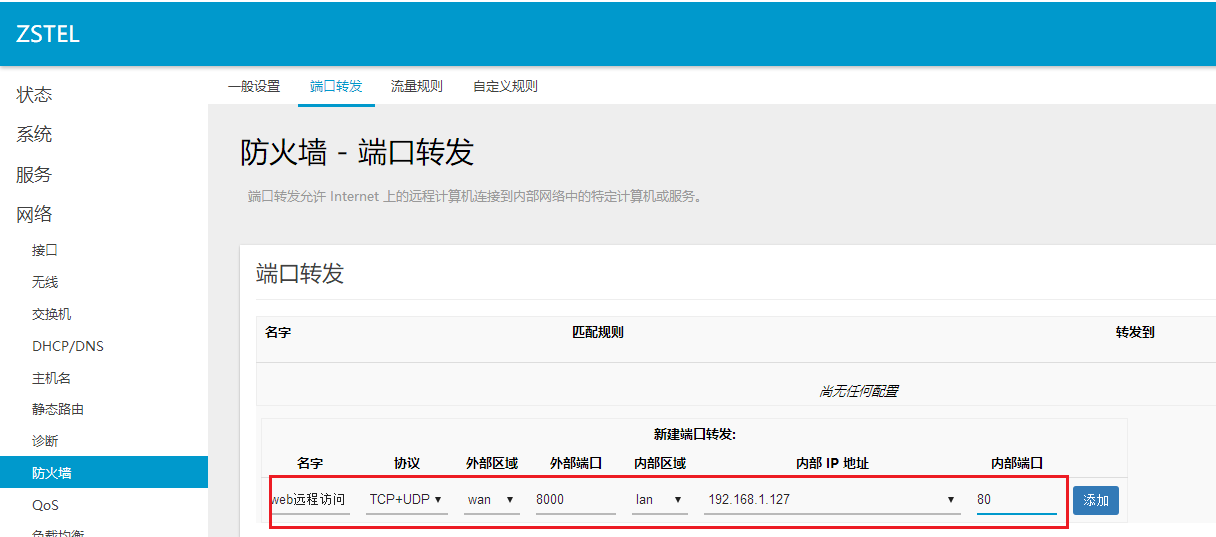
4.远程访问内网主机测试
1)确认路由器所获取的网络为公网IP地址,具体查看SIM卡获取IP地址和百度网站所查看的出口IP地址一致,不一致则获取的不是公网IP地址。
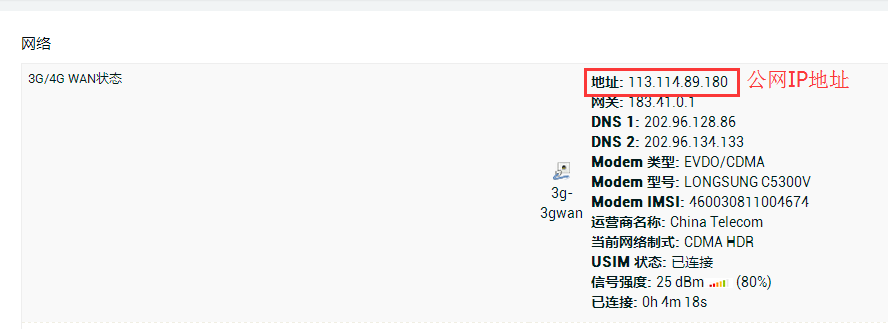
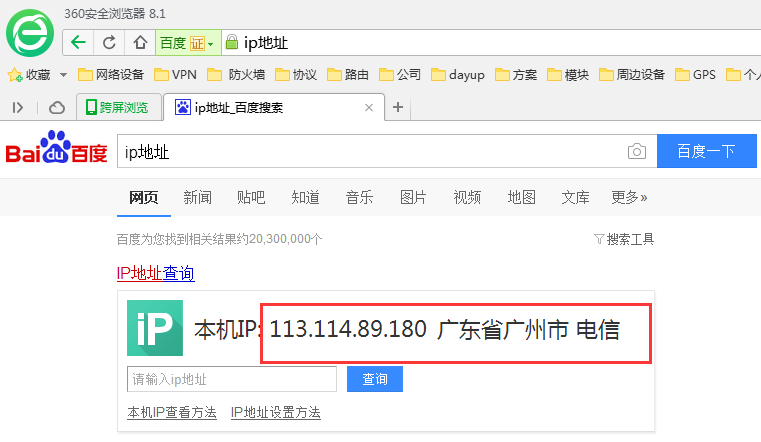
九、串口工具配置
2)路由器端子排和用户串口232/485设备接线示意图,如下:
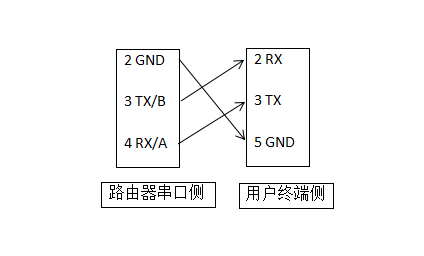
1.串口客户端配置
采集终端,然后通过运营商无线3/4G网络和远端服务器进行双向数据通信,最多可支持向5个中心发送数据。
1)点击左侧菜单导航栏“服务”——“串口工具”,然后进行串口232/485客户端模式下各参数配置。如下:客户端模式下,路由器串口连接下位机数据。
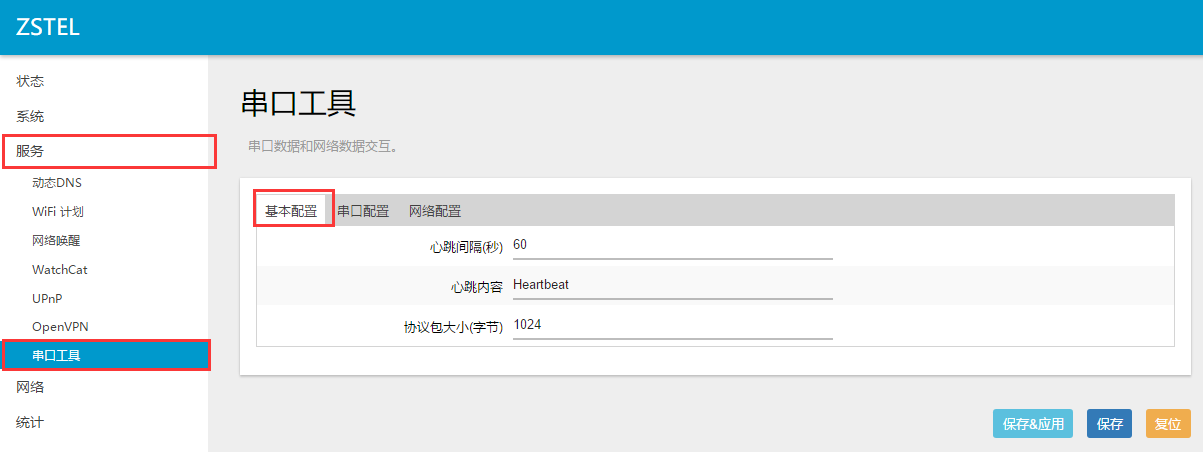
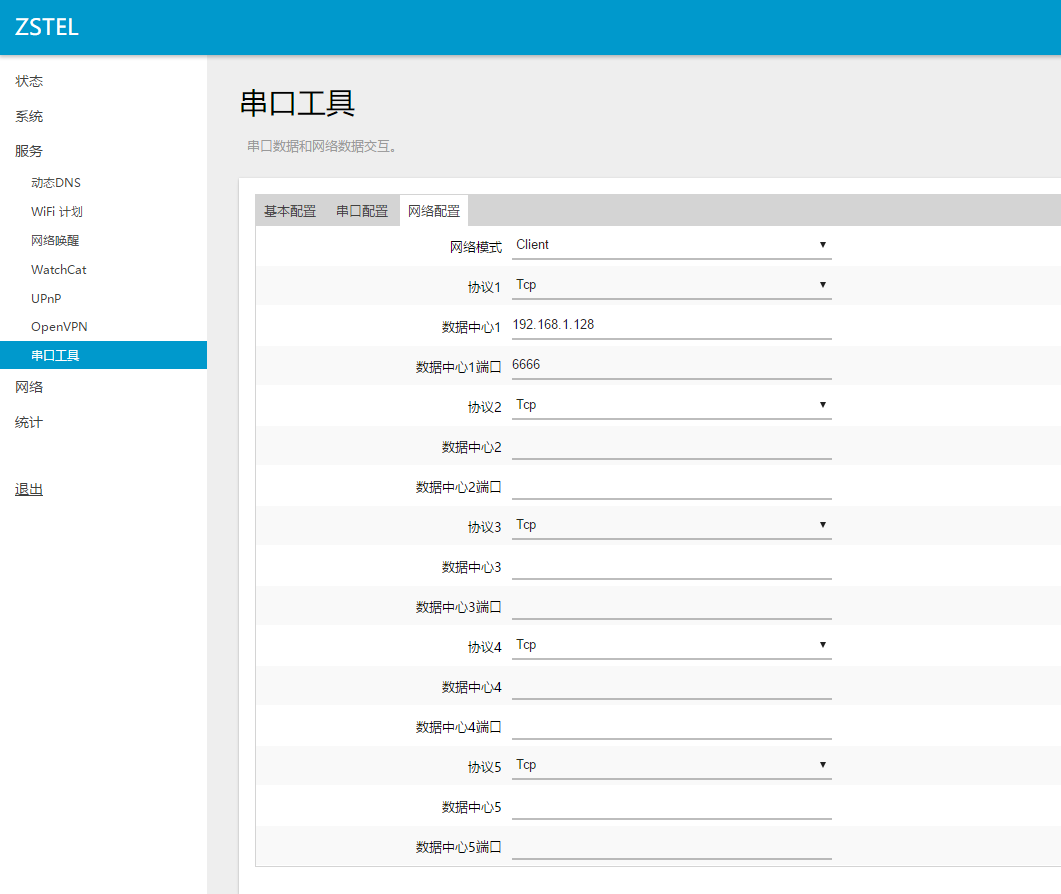
以上串口各配置参数说明:
【网络模式】: “Client”工作模式配置【服务器IP】和【服务器端口】,这里填上远端服务器的IP地址和端口,路由器会一直主动发送连接请求,直到连上能进行正常通信为止;
【传输协议】:可选择TCP/UDP,根据远端机器的配置,路由器上做出相应的配置。
【服务器IP地址:端口】:用于接收远端串口客户端数据的网络目的地址和端口。
【协议包大小(字节)】:默认可以不填,默认值为网卡的最大传输单元。
【心跳】:此选项的作用是,判断路由器和远端机器是否一直正常连接,需填入“心跳包内容”和“心跳包发送间隔”。
【心跳包内容】:这里可以设置具体的心跳包内容,可以是HEX数据或ASCII字符,这样服务器端就会定时收到远端客户端的心跳包数据。
【心跳包发送间隔】:每隔多久远程客户端向服务器发送一次心跳包。如果远端客户端在相应的间隔内没有收到心跳包的内容,那么可以判断路由器和远端客户端已经断开。
【停止位】:默认为1,具体根据实际情况设置。
【数据位】:默认为8,具体根据实际情况设置。
【波特率】:默认为115200,具体根据实际情况设置。
【校验位】:默认为None Check,具体根据实际情况设置。配置完成后,单击“保存&应用”按钮,以使配置生效。
打开串口调试助手和TCP/UDP服务端测试软件,进行数据收发测试,这里以局域网测试为例,需要注意串口助手各参数要和路由器串口参数配置一致,如下:
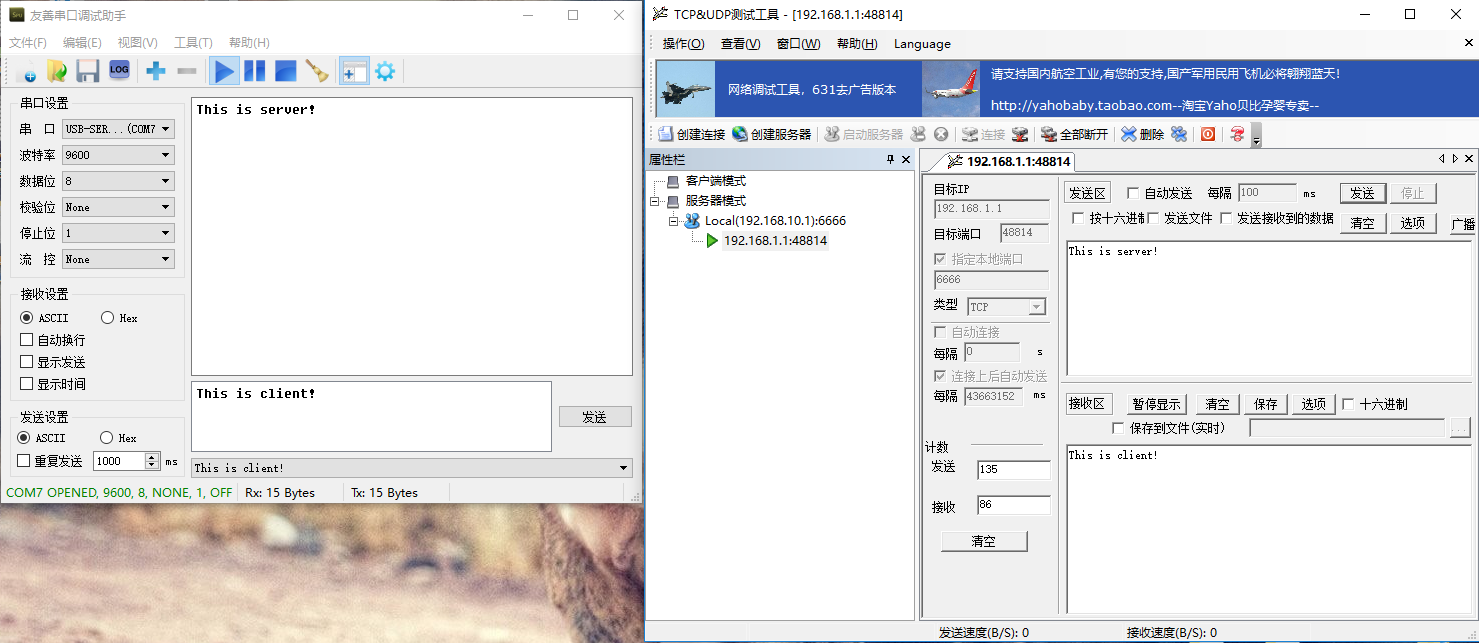
十、VPN功能配置
1.PPTP VPN配置
点击左侧菜单导航栏“网络”——“接口”——“添加新接口”,如下图所示:
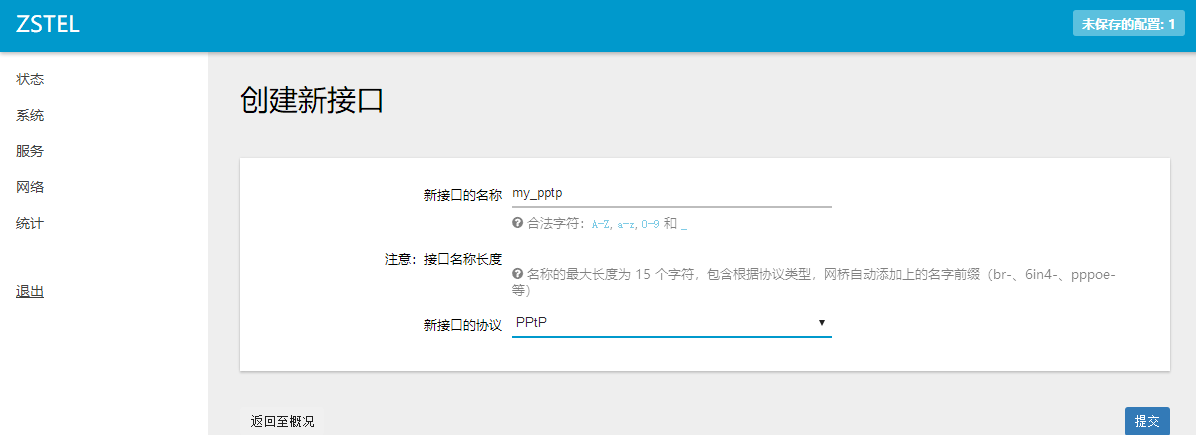
上图中,为了便于识别接口作用,在“新接口的名称一栏”,作者填写接口名称为“my_pptp”, 读者也可以命名为其他名字。在“新接口的协议”一栏选择“PPtP”,最后点击右下角的“提交”按钮。进入接口配置页面,如下图所示:
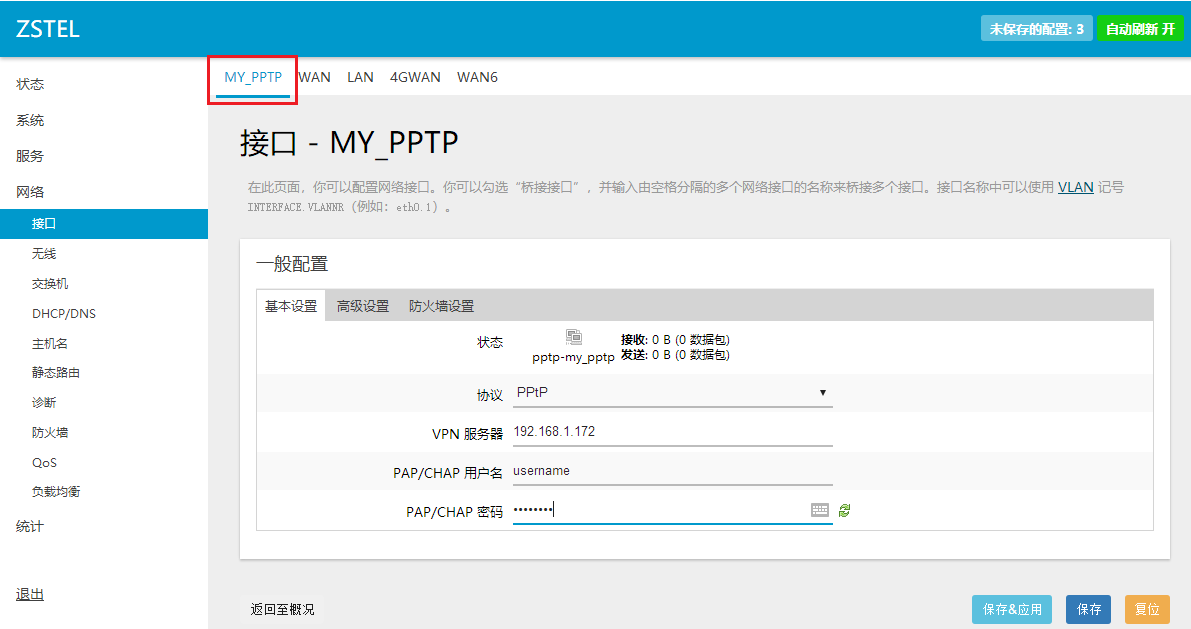
如上图,“VPN 服务器”一栏填入需要连接的 VPN 服务器地址(IP 或域名),“PAP/CHAP 用 户名”一栏填写申请到的用户名,“PAP/CHAP 密码”一栏填写正确的密码。
点击右下角的“保存&应用”按钮,最后进入“网络” →“接口”页面,点击“MY_PPTP” 接口一栏右边的“连接”按钮,如果成功连接,则会出现类似下图,我们可以看出,开发板已经正确的获取到了由VPN服务器分配的IP地址“ 192.168.1.3”。

【协议】:当前协议类型:PPTP;
【VPN服务器】:填写远端中心服务器IP地址;
【PAP/CHAP用户名、密码】:填写VPN服务器端分配的客户端账号和密码;
2.L2TP VPN配置
点击左侧菜单导航栏“网络”——“接口”——“添加新接口”,如下图所示:
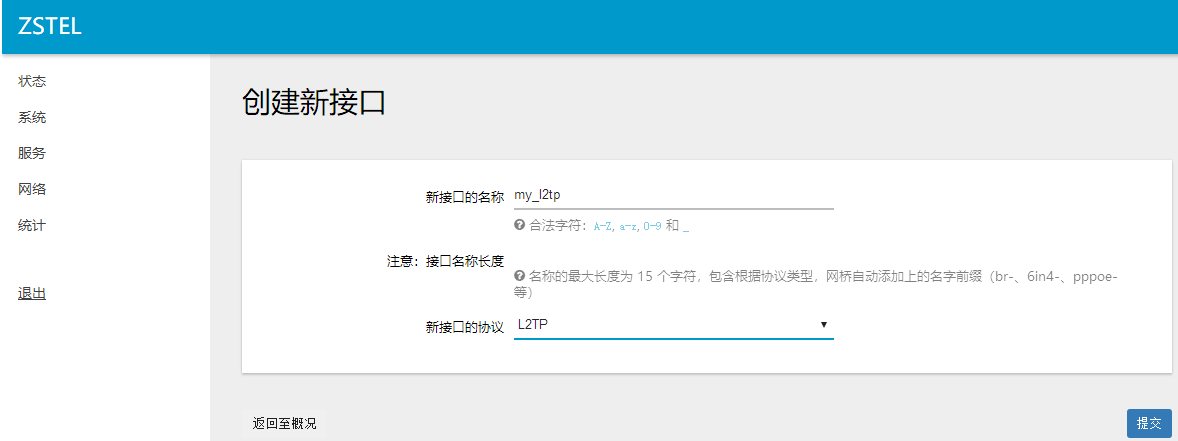
上图中,为了便于识别接口作用,在“新接口的名称一栏”,作者填写接口名称为“my_l2tp”, 读者也可以命名为其他名字。在“新接口的协议”一栏选择“l2tp”,最后点击右下角的“提交”按钮。进入接口配置页面,如下图所示:
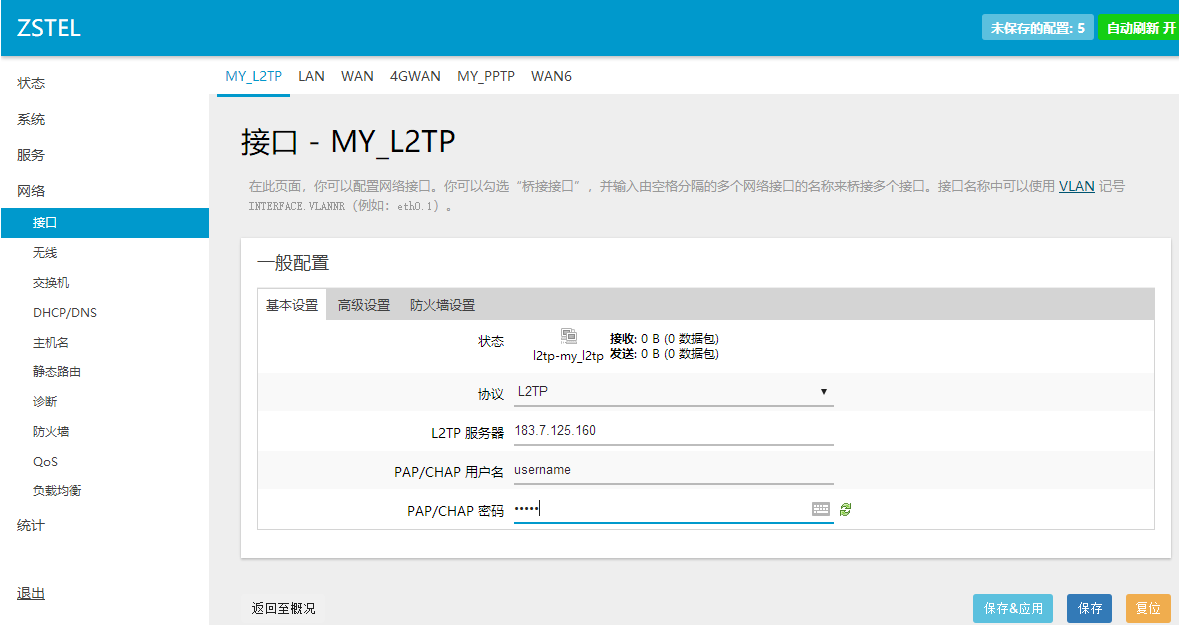
【协议】:当前协议类型:L2TP;
【VPN服务器】:填写远端中心服务器IP地址;
【PAP/CHAP用户名、密码】:填写VPN服务器端分配的客户端账号和密码;
3 Open VPN配置
点击左侧菜单导航栏“VPN配置”——“OPEN VPN”进行相关参数配置,如下:
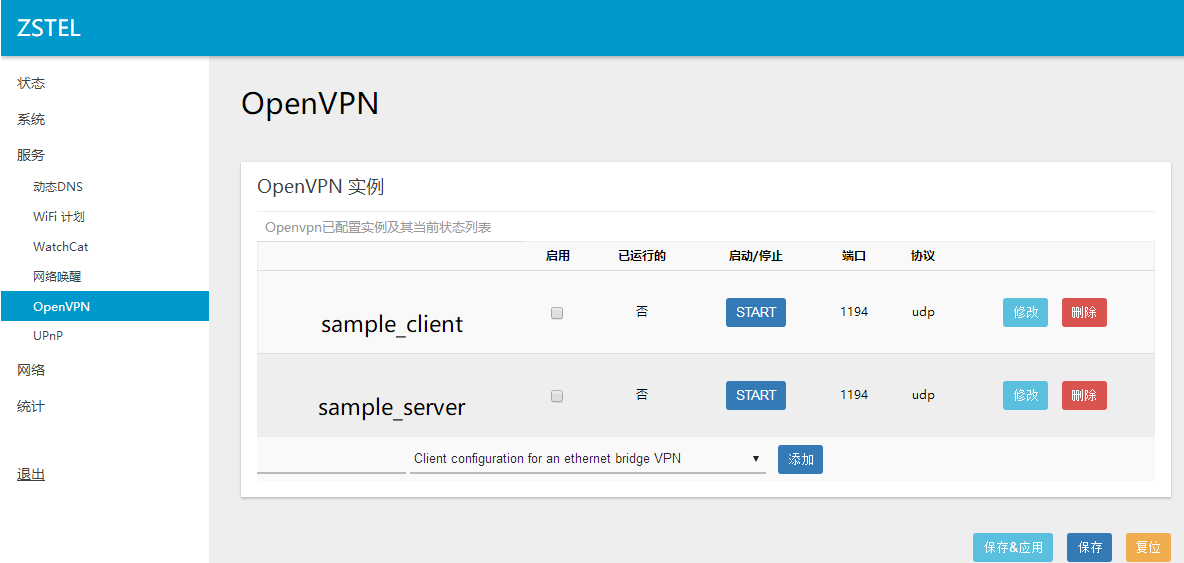
十一、备份与升级功能配置
1.配置文件备份
该功能用于将路由器内部的所有配置参数统一下载,作为参数还原备份,或者逐一上传导入到需要同样配置的路由器中,以达到批量配置路由,提升效率。
1)点击左侧菜单导航栏,选择“系统”——“备份/升级”——“生成备份”,即可导出当前的路由器参数配置文件,分别如下:
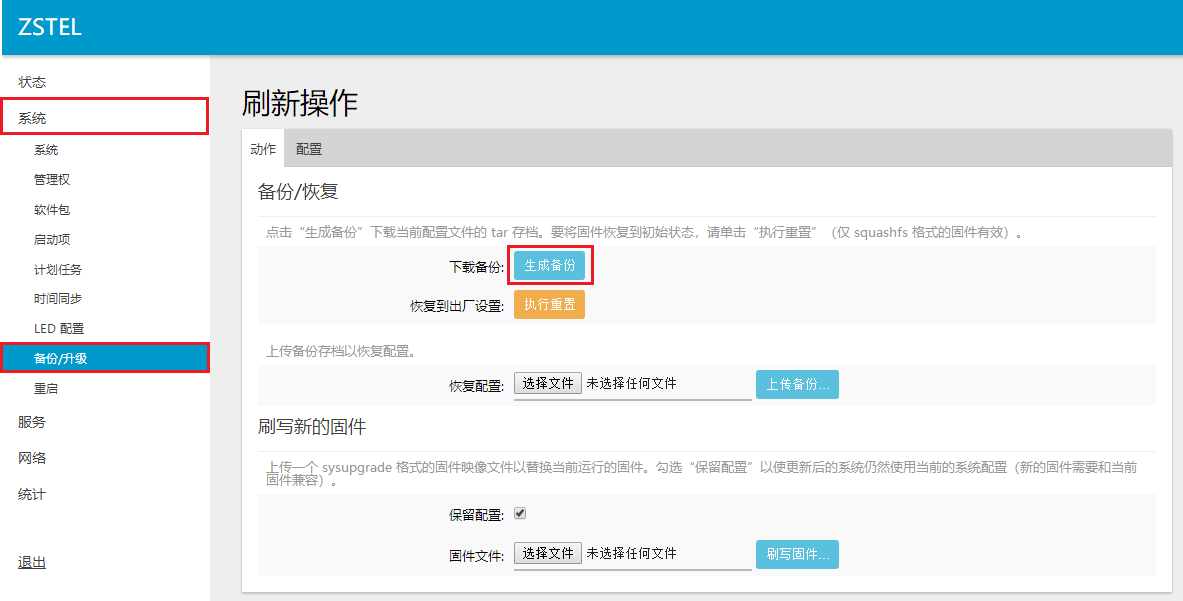
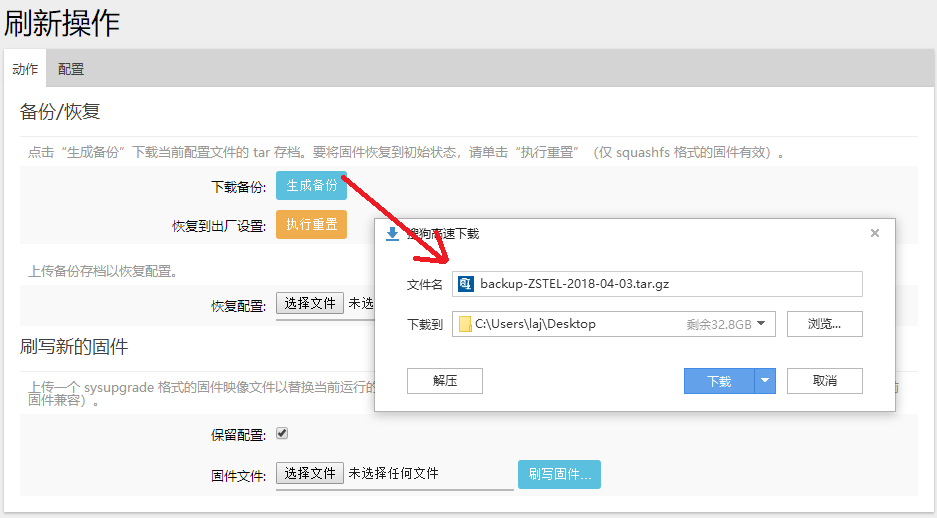
2)配置文件下载完成后,将是一个压缩包文件,无需解压查看,待导入恢复配置文件时直接导入即可。

2.恢复出厂配置
该功能用于一键将设备所有配置参数恢复到出厂默认配置参数,设备恢复出厂参数共有2种方法。分别介绍如下:
1)a.点击左侧菜单导航栏,选择“系统”——“备份/升级”——“执行重置”,即可将设备恢复至出厂默认配置参数,如下:

b.然后点击保存确认后,设备开始进行参数恢复,然后等待自动跳转到web登录界面即可,擦除过程时长约1min40s左右,如下:
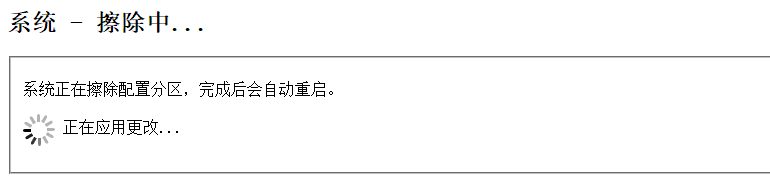
2)当设备系统参数配置紊乱或其它原因导致路由器无法正常拨号上网时,还可以通过前面板的黑色Reset按钮进行恢复出厂动作。具体是:使用尖锐的物体长按Reset按钮10s左右然后松开,等待设备恢复重启后,重新登陆web界面进行参数配置即可。
3.配置文件导入
该功能用于还原路由器原来的配置参数,或者批量导入同型号的相同配置参数,这样做可以提升配置效率。
1)点击左侧菜单导航栏,选择“系统”——“备份/升级”——“上传备份”,即可上传导入先前备份的路由器参数配置文件,分别如下:

2)点击“上传备份”过程如下,上传导入完毕,路由器会自动跳转到web登录界面,整个过程时长约1min40s左右。
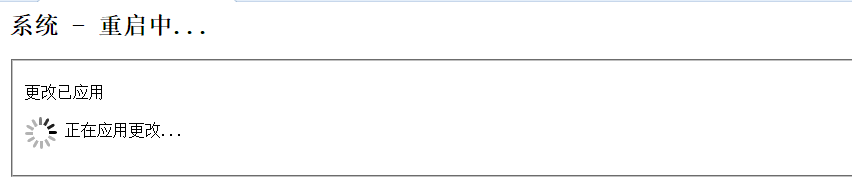
4.固件升级
路由器固件升级主要2种方法。分别介绍如下:
1)a.登陆路由器web界面,依次点击“系统管理”——“备份升级”——“动作”,然后选择“浏览”,导入本地待升级的固件,保存确定。(注意:这里请不要勾选“保留配置”,不然导致后面路由器访问出错。)
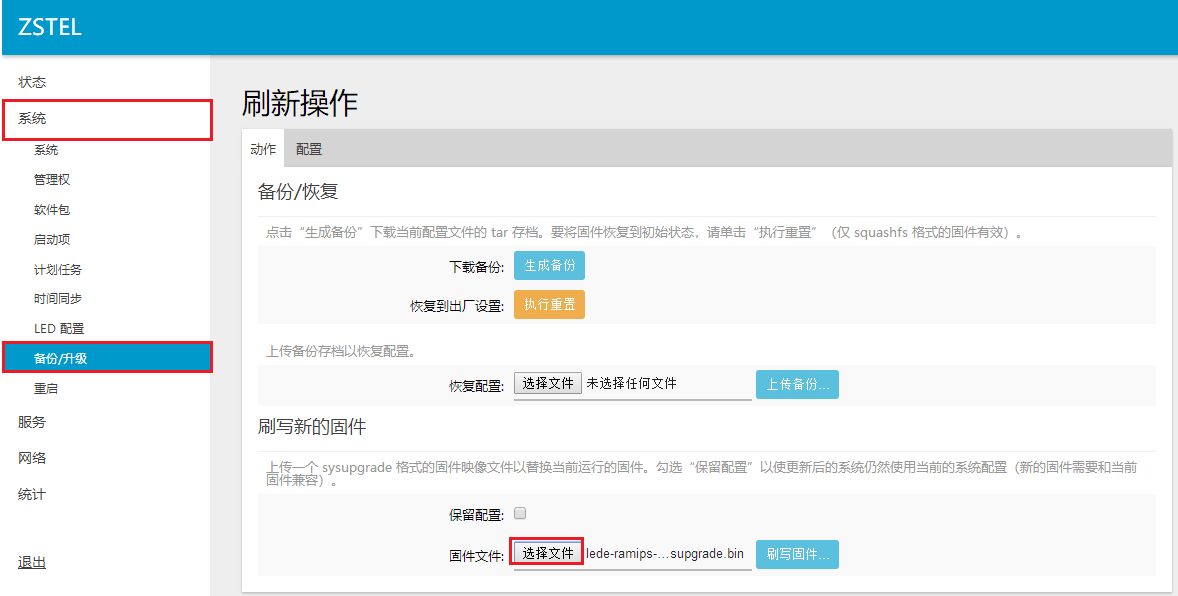
b.保存确认后,待升级的固件将首先进行快速上传导入,约10s左右,然后点击“执行”进行升级,升级时长约3min30s,分别如下,固件升级完成后会自动跳转到web登录界面。

1)这里介绍的烧写方式就是网上经常说的“不死 uboot”网页烧写方式,可以用于升级 “openwrt 固件”、“ uboot 镜像”、“ eeprom 数据”。
烧写方式如下:
a) 将 PC 用网线相连接开发板任意网口。
b) 在开发板上电前,按下“复位”键不放。
c) 开发板上电,“WLAN”灯亮起,接着快闪几次,说明已经进入 Uboot 网页升级页面状 态,随后可以放开“复位”按键。
d) 我们通过开发板网口登录 uboot 网页升级页面“192.168.1.8”(注意:如果电脑与开发 板的网段不同,可能会导致无法登录这个 IP 地址),如下图所示:
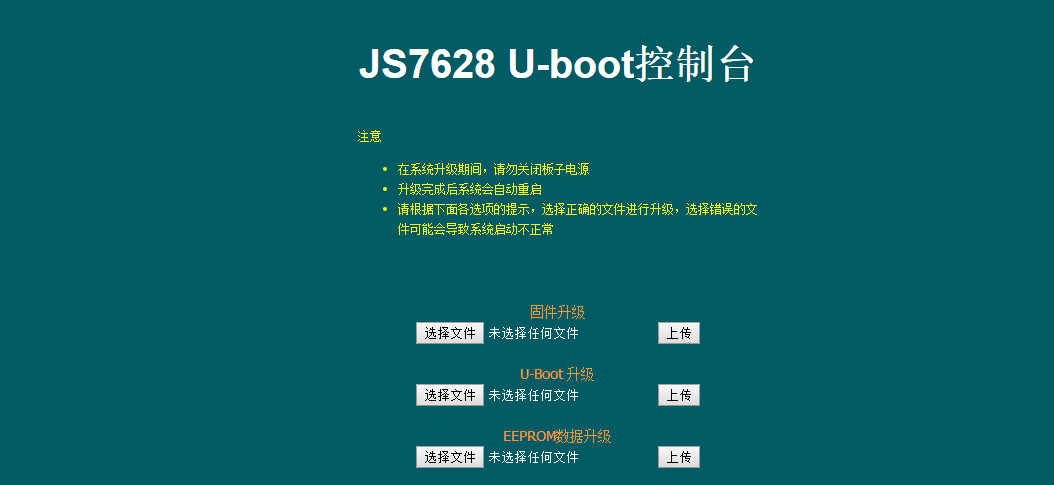
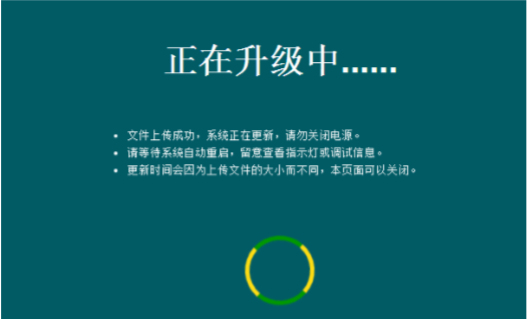
等待电脑端ping通路由器网关IP时,就可以进入路由器web界面进行相关参数配置。